Man ir ar paroli aizsargāts PDF fails, kuru esmu izveidojis dažus mēnešus atpakaļ. Es zinu PDF faila paroli, bet tagad es gribu noņemt paroli, lai PDF failu varētu atvērt, neievadot paroli. Ja jūs arī meklējat vienkāršu veidu, kā noņemt PDF failu no zināmas paroles, jūs esat nonācis īstajā vietā.

Jums nav nepieciešama dārga trešās puses programma, lai noņemtu zināmo paroli no PDF failiem. Citiem vārdiem sakot, jūs varat viegli noņemt paroli no PDF failiem, ja zināt paroli!
Windows 10 iebūvēta Print to PDF funkcija ļauj saglabāt dokumentus PDF formātā. Izmantojot šo funkciju, varat noņemt paroli no PDF. Varat arī izmantot pārlūkprogrammu Google Chrome un Microsoft Edge operētājsistēmā Windows 10, lai noņemtu paroli no PDF failiem.
1. metode no 4
Izmantojot iebūvēto Print to PDF funkciju, lai noņemtu PDF paroli
Ja atrodaties operētājsistēmā Windows 8 vai Windows 7, lūdzu, skatiet šī raksta 2. metodes norādījumus.
1. solis: atveriet PDF failu (kura paroli vēlaties noņemt) ar jebkuru tīmekļa pārlūkprogrammu vai jebkuru citu programmu, kas atbalsta PDF atvēršanu. Mēs atveram PDF failu ar Firefox, bet to var atvērt ar jebkuru PDF lasītāju programmu.
2. solis. Kad jums tiek prasīts ievadīt PDF faila paroli, lūdzu, ievadiet to, lai atvērtu PDF failu. Ja esat aizmirsis paroli, lūdzu, izmēģiniet trešo personu programmas, kas minētas šī panta 4. metodē.
3. solis. Kad PDF fails ir atvērts, nospiediet Ctrl + P taustiņus, lai skatītu dialoglodziņu Print (Drukāt).
4. solis . Printeru sarakstā atlasiet Microsoft Print to PDF (Drukāt PDF formātā), noklikšķiniet uz pogas Print / OK (Drukāt / Labi), izvēlieties vietu, kur saglabāt PDF failu, un pēc tam noklikšķiniet uz Save (Saglabāt), lai saglabātu PDF failu bez paroles.


Tagad varat atvērt jaunizveidoto PDF failu, neievadot paroli. Tagad varat dzēst veco paroli aizsargātu PDF failu.
2. metode no 4
Noņemiet paroli no PDF, izmantojot Google Chrome
1. solis: atveriet PDF failu, izmantojot Google Chrome pārlūkprogrammu. Ievadiet paroli, kad tas tiek prasīts.
2. darbība. Pēc PDF faila atvēršanas ar peles labo pogu noklikšķiniet uz jebkuras vietas, noklikšķiniet uz opcijas Saglabāt kā opciju, atlasiet vietu, kur saglabāt PDF failu, un pēc tam noklikšķiniet uz Saglabāt, lai saglabātu PDF failu bez paroles. Vienkārši!

3. metode no 4
Izmantojiet Microsoft Edge, lai noņemtu paroli no PDF
1. solis: atveriet PDF failu ar Microsoft Edge un pēc tam ievadiet paroli.
2. solis: ar peles labo pogu noklikšķiniet uz jebkuras vietas PDF failā, noklikšķiniet uz Saglabāt kā, izvēlieties vietu, kur saglabāt jauno PDF failu (bez paroles), un pēc tam noklikšķiniet uz Saglabāt pogu.

4. metode no 4
Izmantojiet trešo pušu rīkus, lai noņemtu nezināmu paroli no PDF
Aizmirstas PDF paroles gadījumā varat izmantot trešo pušu PDF paroles noņemšanas rīkus. Diezgan dažas bezmaksas programmas, kas ļauj jums noņemt PDF paroli, bet mēs iesakām izmēģināt bezmaksas PDF paroles noņemšanas un PDF paroles noņemšanas rīku (bezmaksas).
Neaizmirstiet pārbaudīt mūsu 6 veidus, kā saspiest PDF failu rakstu.

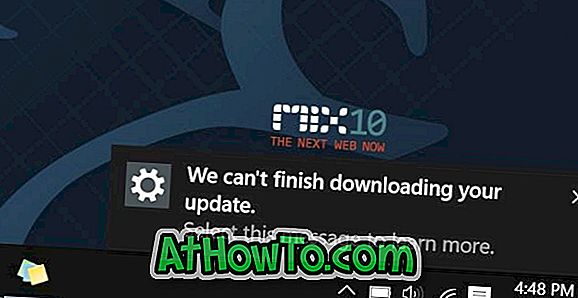








![Kā instalēt Windows 7 uz USB Flash / cieto disku [Easy Way]](https://athowto.com/img/windows-7-guides/269/how-install-windows-7-usb-flash-hard-drive.png)



