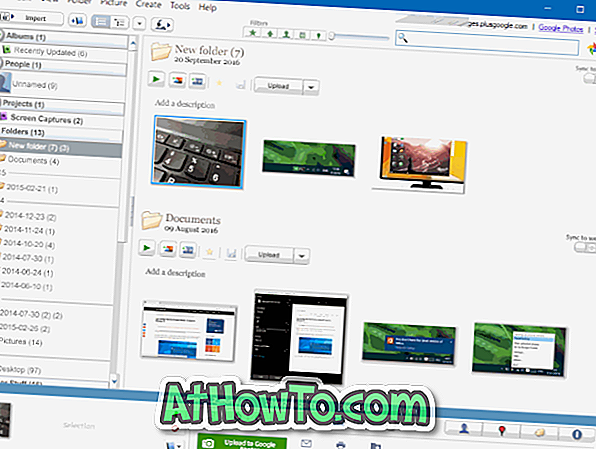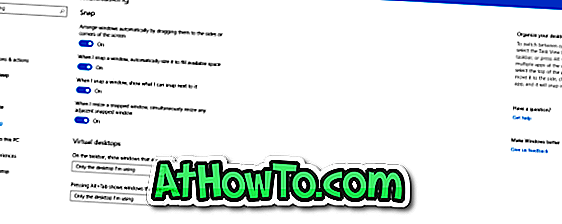Windows 10 uzlabotās palaišanas iespējas ļauj piekļūt dažādiem startēšanas iestatījumiem un atkopšanas iespējām.
Pārvietojoties uz uzlabotas palaišanas opcijām, varat atiestatīt Windows 10, atjaunot Windows 10 agrāk, atgūt Windows 10, izmantojot sistēmas attēlu, noteikt startēšanas problēmas, atvērt komandu uzvedni, lai veiktu dažāda veida darbus, atvērtu UEFI iestatījumus, mainītu startēšanas iestatījumus un atgriezties pie iepriekšējās Windows 10 versijas.

Ir vairāki veidi, kā piekļūt uzlabotas palaišanas opcijām operētājsistēmā Windows 10. Tālāk ir minēti visi četri veidi, kā piekļūt Windows 10 uzlabotas palaišanas opcijām.
1. metode no 5
Atveriet papildu palaišanas opcijas, izmantojot iestatījumus
1. solis: atveriet lietotni Iestatījumi . To var izdarīt, izvēlnē Sākt noklikšķinot uz ikonas Iestatījumi vai izmantojot Windows logotipa + I tastatūras īsceļu.

2. solis. Kad lietotne Iestatījumi ir atvērta, noklikšķiniet uz Atjaunināt un drošība .

3. solis: noklikšķiniet uz Atgūšana . Sadaļā Papildu startēšana noklikšķiniet uz Restart now (Restartēt tagad) . Tas restartēs datoru.

4. solis. Kad dators tiek restartēts, redzēsiet opciju Izvēlēties opciju . Noklikšķiniet uz Problēmu novēršana .

5. darbība. Ekrāna Traucējummeklēšana noklikšķiniet uz Papildu opcijas, lai skatītu uzlabotas palaišanas opcijas.

2. metode no 5
Atveriet papildu palaišanas opcijas no sāknēšanas izvēlnes
1. solis: Ieslēdziet datoru vai restartējiet datoru. Kad redzat opciju Izvēlēties operētājsistēmu, noklikšķiniet uz pēdējās opcijas, kas apzīmēta ar Mainīt noklusējumus vai izvēlieties citas opcijas .

2. solis. Kad esat izvēlnē Opcijas, noklikšķiniet uz Izvēlēties citas opcijas .

3. solis. Tālāk jūs redzēsiet opciju Izvēlēties opciju . Šeit noklikšķiniet uz Novērst flīzes.

4. solis. Visbeidzot, ekrānā Traucējummeklēšana noklikšķiniet uz Papildu opcijas, lai atvērtu uzlabotas palaišanas opcijas.

3. metode no 5
Atveriet papildu startēšanas opcijas no pieteikšanās vai pierakstīšanās ekrāna
1. solis. Kad esat pieteikšanās vai pierakstīšanās ekrāns, noklikšķiniet uz barošanas pogas, turiet nospiestu Shift taustiņu un pēc tam noklikšķiniet uz Restart opcija.

2. solis. Kad redzat opciju Izvēlēties opciju, noklikšķiniet uz Novērst flīzes un pēc tam noklikšķiniet uz Papildu opcijas, lai skatītu uzlabotas palaišanas opcijas.
4. metode no 5
Atveriet papildu palaišanas opcijas no Windows 10 darbvirsmas
1. solis: atveriet izvēlni Sākt . Noklikšķiniet uz barošanas pogas.

2. solis: turiet nospiestu Shift taustiņu un pēc tam noklikšķiniet uz Restart opcija, lai atsāknētu datoru. Pāris sekundēs redzēsiet opciju Izvēlēties opciju .
3. solis. Kad esat opcija Izvēlēties opciju, noklikšķiniet uz Traucējummeklēšana flīzes un pēc tam, kad redzat ekrānu Problēmu novēršana, noklikšķiniet uz Papildu opcijas, lai atvērtu uzlabotas palaišanas opcijas.
5. metode no 5
Atveriet uzlabotas palaišanas opcijas, kad dators netiek startēts
Ja operētājsistēma Windows 10 netiek palaista, varat piekļūt uzlabotas palaišanas opcijām, izmantojot Windows 10 instalācijas datu nesēju vai atkopšanas disku. Lūdzu, skatiet mūsu veidus, kā atvērt uzlabotas palaišanas opcijas nepārtrauktā Windows 10 PC rokasgrāmatā, lai iegūtu soli pa solim.