Windows ļauj lietotājiem nosaukt vai pārdēvēt diskdziņus programmā Windows Explorer vai File Explorer, lai to varētu viegli atpazīt. Diska apjomu pārdēvēšana ir diezgan vienkārša. Ar peles labo pogu noklikšķiniet uz diska, kuru vēlaties nosaukt vai pārdēvēt, noklikšķiniet uz opcijas Pārdēvēt un pēc tam ievadiet nosaukumu, kuru vēlaties piešķirt diskdzinim. Var izvēlēties arī disku un pēc tam nospiediet taustiņu F2, lai sāktu pārdēvēt disku.
Agrāk mēs apskatījām, kā rādīt / slēpt diska burtu operētājsistēmā Windows 7, piešķirt USB diskam unikālu diskdziņa burtu, kā arī to, kā paslēpt diskdziņus sistēmā Windows, izmantojot rīku Simple Drive Hider.

Taču pievienoto optisko (CD / DVD) diskdziņu nosaukumi vai pārdēvēšana nav tik vienkārši, kā diskā pārdēvēšana, īpaši iesācēja lietotājam. Nevar pa labi noklikšķināt uz CD / DVD diska programmā Windows Explorer un pēc tam to pārdēvēt. Ar peles labo pogu noklikšķinot uz CD / DVD diska, netiek parādīta opcija Pārdēvēt. Lai nosauktu CD / DVD disku, jums ir nepieciešams spēlēt ar Windows reģistru. Tā kā visi Windows lietotāji nav apmierināti ar reģistra rediģēšanu, šeit ir gudra lietderība, kas ļauj jums nosaukt jūsu CD / DVD disku.
Drive Namer ir neliela pārnēsājama utilīta operētājsistēmai Windows 10, Windows 8, Windows 7 un Vista, lai vienkāršā veidā pārdēvētu jūsu optisko diskdzini.
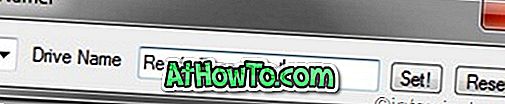
Šī ir pārnēsājama lietderība, kurai nav nepieciešama instalēšana. Vienkārši lejupielādējiet programmu un palaidiet programmu ar administratora tiesībām (ar peles labo pogu noklikšķiniet uz programmas un izvēlieties Run as administrator), atlasiet tā optiskā diska burtu, kuru vēlaties nosaukt vai pārdēvēt, un pēc tam ievadiet nosaukumu. Visbeidzot, noklikšķiniet uz pogas Iestatīt. Tieši tā! Visbeidzot, jūs varat atcelt noklusēto diska nosaukumu, izmantojot atiestatīšanas pogu.

Kopumā tas ir ērts lietderība, lai pielāgotu jūsu optiskā diska nosaukumu. Programma ir tikai 26 KB, un to var lejupielādēt no tālāk norādītās saites.
Lejupielādes lapa










![Kā instalēt Windows 7 uz USB Flash / cieto disku [Easy Way]](https://athowto.com/img/windows-7-guides/269/how-install-windows-7-usb-flash-hard-drive.png)



