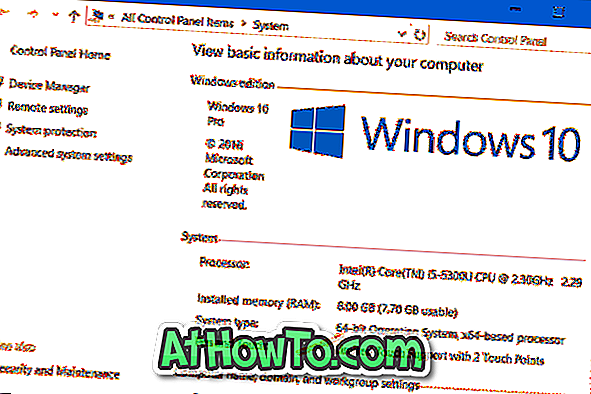Izmantojot noklusējuma iestatījumus, operētājsistēmā Windows 10 tiek parādīta ikona File Explorer, kas atrodas izvēlnes Sākt apakšējā kreisajā pusē, kā arī uzdevumjoslā, lai lietotāji varētu ātri atvērt programmu Explorer. Kaut arī File Explorer pēc noklusējuma atveras ātrai piekļuvei, varat konfigurēt failu pārlūkprogrammu, kas atvērta šim datoram.
Operētājsistēmā Windows 10 un iepriekšējās versijās File Explorer (pazīstams kā Windows Explorer iepriekšējās Windows versijās) var arī palaist, izmantojot Windows + E karsto taustiņu. Bet lielākā daļa lietotāju dod priekšroku File Explorer atvēršanai, noklikšķinot uz tās ikonas izvēlnē Sākt vai uzdevumjoslā.
Reizēm faila Explorer ikona var nebūt redzama Windows 10 izvēlnē Sākt. Citiem vārdiem sakot, File Explorer var nebūt pazudis no izvēlnes Sākt bez īpaša iemesla, liekot jums palaist File Explorer, izmantojot citas metodes.
Ja operētājsistēmā Windows 10 trūkst izvēlnes File Explorer, varat to viegli atjaunot, norādot tālāk sniegtos norādījumus.
Windows 10 Start izvēlnē trūkst Fix File File ikonas
1. metode no 4
Pārbaudiet iestatījumu lietotni
Failu pārlūku un daudzas citas vietas var pievienot vai noņemt, izmantojot iestatījumu jaunajā iestatījumu lietotnē. Lūk, kā to pārbaudīt:
1. solis: atveriet iestatījumus, noklikšķinot uz tās ikonas izvēlnes Sākt kreisajā apakšējā daļā vai vienlaikus nospiežot Windows logotipu un I taustiņus. Ja izvēlnē Sākt nav redzama ikona Iestatījumi, detalizētus norādījumus skatiet mūsu iestatījumu ikonā, kas nav pieejama Windows 10 rokasgrāmatas izvēlnē Sākt.
2. solis. Kad iestatījumi ir atvērti, noklikšķiniet uz Personalizēšana un pēc tam noklikšķiniet uz Sākt .
3. darbība. Noklikšķiniet uz Izvēlēties, kuras mapes tiek parādītas sākumlapā. Ieslēdziet opciju ar nosaukumu File Explorer, lai pievienotu File Explorer atpakaļ izvēlnei Start.
Bet, ja File Explorer opcija ir pelēka, kā parādīts attēlā, lūdzu, skatiet 2. metodes norādījumus.
2. metode no 4
Atjaunojiet trūkstošo File Explorer īsceļu uz izvēlni Sākt
Ja izvēlnē Iestatījumi ir redzama opcija File Explorer, kā parādīts zemāk redzamajā attēlā, tas ir tāpēc, ka mapē Start Menu Places nav faila Explorer īsinājumtaustiņa. Lai iespējotu pelēkoto failu pārlūka opciju iestatījumos, jums ir nepieciešams pievienot failu pārlūkprogrammas saīsni uz izvēlni Sākt.
1. solis: lejupielādējiet Explorer.zip failu no šejienes. Izvilkt zip failu, lai iegūtu File Explorer īsceļu.
2. solis: komandā Run (izmantojiet Windows logotipu + R, lai atvērtu to pašu) ierakstiet šādu ceļu un pēc tam nospiediet taustiņu Enter, lai atvērtu mapi Stat Menu Places.
C: Programmas dati Microsoft Windows Start Menu Vietas
Iepriekš minētajā komandā nomainiet “C” ar diska burtu, kurā ir instalēta sistēma Windows 10.
3. solis: kopējiet un ielīmējiet File Explorer īsceļu uz izvēlnes Sākt izvēlnes mapi. Kad redzat apstiprinājuma dialoglodziņu, noklikšķiniet uz pogas Turpināt .
4. solis: atveriet iestatījumus, noklikšķiniet uz Personalizēšana, noklikšķiniet uz Sākt, noklikšķiniet uz Izvēlēties, kuras mapes tiks parādītas sākuma, un pēc tam ieslēdziet failu pārlūkprogrammu.
3. metode no 4
Vēl viena metode, kā iestatījumos iestatīt pelēko izskatu
1. solis: atveriet mapi Start Menu Places (Sākt izvēlnes vietas), komandas lodziņā Run komandu ierakstot šādu ceļu un pēc tam nospiežot taustiņu Enter.
C: Programmas dati Microsoft Windows Start Menu Vietas
Iepriekš minētajā komandā “C” nomainiet ar diska burtu, kurā ir instalēta sistēma Windows 10.
2. solis: atverot mapi Start Menu Places (Sākt izvēlnes vietas), ar peles labo pogu noklikšķiniet uz mapes tukšās zonas un noklikšķiniet uz Properties (Rekvizīti) .
3. solis: cilnē Iepriekšējās versijas atlasiet vecāko datumu un pēc tam noklikšķiniet uz Atjaunot pogu.
4. solis. Pārbaudiet, vai mapē ir failu pārlūka īsceļš, un, ja parādās, opcijai File Explorer jābūt pieejamai tagad sadaļā Iestatījumi.
5. solis: dodieties uz iestatījumu lietotni> Personalizēšana > Sākt > Izvēlēties, kuras mapes parādās Start, un pēc tam ieslēdziet File Explorer opciju.
4. metode no 4
1. solis: vispirms ir jāizveido File Explorer īsceļš. Lai to izdarītu, ar peles labo pogu noklikšķiniet uz darbvirsmas tukšā laukuma, noklikšķiniet uz Jauns un pēc tam noklikšķiniet uz Īsceļš, lai atvērtu izveidošanas saīsnes vedni.
2. solis: lodziņā Ierakstiet vienumu ievadiet šādu ceļu:
% windir% pētnieks.exe
Noklikšķiniet uz pogas Tālāk.
3. solis. Kad jums tiek lūgts ievadīt saīsnes nosaukumu, ierakstiet File Explorer un pēc tam noklikšķiniet uz pogas Pabeigt, lai darbvirsmā ģenerētu File Explorer īsceļu.
4. solis: atveriet komandu Run Run vienlaicīgi nospiežot Windows logotipu un R taustiņus uz tastatūras. Lodziņā Run (Izpildīt) ierakstiet šādu ceļu (kopējiet un ielīmējiet) un pēc tam nospiediet taustiņu Enter, lai atvērtu mapi Start Menu Places.
C: Programmas dati Microsoft Windows Start Menu Vietas
Iepriekš minētajā komandā nomainiet “C” ar diska burtu, kurā ir instalēta sistēma Windows 10.
5. solis: kad ir atvērta mape Start Menu Places (Sākt izvēlnes vietas), kopējiet un ielīmējiet iepriekš izveidoto File Explorer īsceļu no darbvirsmas uz Start Menu Places mapi. Turiet mapi atvērtu.
Kad redzat apstiprinājuma dialoglodziņu, noklikšķiniet uz pogas Turpināt.
6. solis: atveriet iestatījumu lietotni tagad un dodieties uz izvēlni Izvēlēties, kuras mapes parādās izvēlnē Sākt (Iestatījumi> Personalizēšana> Sākt). Lai izvēlētos tagad, jābūt pieejamai opcijai File Explorer. Ieslēdziet File Explore opciju, lai Windows 10 Start izvēlnē skatītu File Explorer ikonu.
Veiksmi!