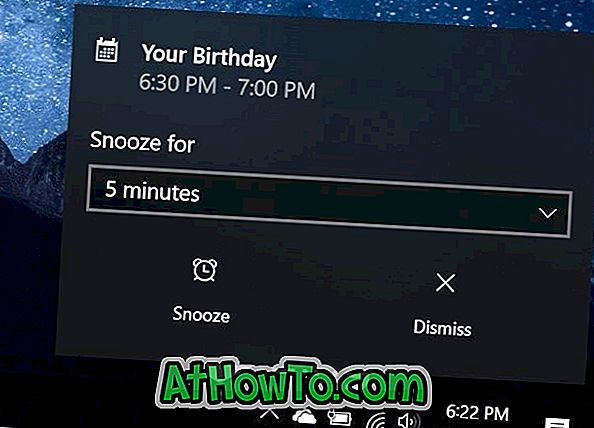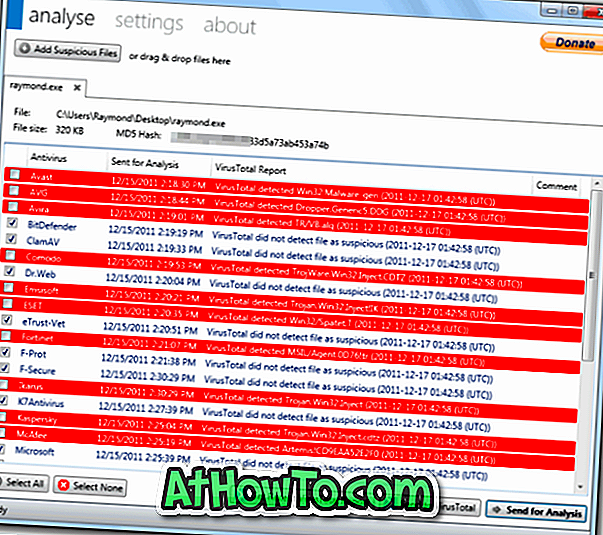Lietotāji, kuri bija lietojuši Windows XP operētājsistēmu „pussabrukuši” pirms pārslēgšanās uz Windows 10/8/7, iespējams, ir novērojuši, ka Windows 7 un augstākām versijām nevar izveidot zip failu ar paroli bez trešo pušu komunālo pakalpojumu palīdzības.
Operētājsistēmā Windows XP (nav pārliecināts, vai šī funkcija bija iekļauta Vista), mēs varētu izveidot zip failu un bloķēt to ar paroli, ar peles labo pogu noklikšķinot uz zip faila un pēc tam noklikšķinot uz opcijas Pievienot paroli. Īsāk sakot, mums nebija nepieciešama trešās puses failu saspiešanas utilīta, piemēram, 7-Zip, lai Windows XP izveidotu ar paroli aizsargātu zip failu.

Lai gan Windows 10, Windows 8 un Windows 7 ļauj izveidot zip failu, jūs nevarat izveidot zip failu ar paroli bez trešo pušu rīku palīdzības.
Par laimi, tur ir daudz bezmaksas rīku, lai izveidotu ar paroli aizsargātu zip failu. Šajā rokasgrāmatā mēs parādīsim, kā jūs varat izmantot divus populārus rīkus WinRAR un 7-Zip (bezmaksas), lai izveidotu zip failu ar paroli.
Izmantojot 7-Zip, izveidojiet zip failu ar paroli
1. solis. Ja 7-Zip nav jau instalēts, apmeklējiet šo lapu, lai lejupielādētu to pašu, un pēc tam palaidiet instalācijas failu, lai to instalētu. Kā jūs droši vien zināt, 7-Zip ir bezmaksas programmatūra. Atsevišķs iestatīšanas fails pieejams gan 32 bitu, gan 64 bitu Windows lejupielādes lapā. Ja neesat pārliecināts, ko lejupielādēt, lejupielādējiet to, kas pieejams 32 bitu versijai.
2. solis. Tagad, kad ir instalēta 7-Zip, ar peles labo pogu noklikšķiniet uz faila, kuru vēlaties izveidot, un pievienojiet paroles aizsardzību, noklikšķiniet uz 7-Zip un pēc tam noklikšķiniet uz Pievienot arhīvam . Tas atvērs dialoglodziņu Pievienot arhīvam.

3. solis: šeit ievadiet sava arhīva nosaukumu (vai arī varat nokļūt ar noklusējuma nosaukumu) un pēc tam atlasiet arhīva formātu kā Zip, noklikšķinot uz nolaižamās izvēlnes blakus arhīva formātam.

4. solis: lai aizsargātu to ar paroli, pārejiet uz sadaļu Šifrēšana, ievadiet paroli, ievadiet to pašu un beidzot noklikšķiniet uz pogas Labi. Šis zip fails parādīsies tajā pašā mapē, kurā atrodas sākotnējais fails.

Ņemiet vērā, ka 7-Zip izmanto ZipCrypto kā noklusējuma šifrēšanas metodi, bet jūs varat izvēlēties AES-256, paplašinot nolaižamo izvēlni blakus šifrēšanas metodei sadaļā Šifrēšana. Ņemiet vērā arī to, ka 7-Zip automātiski neizdzēš oriģinālu pēc arhīva izveides no tā. Tātad, ja fails ir ļoti konfidenciāls, to labāk izdzēst pēc tam, kad ir izveidots ar paroli aizsargāts arhīvs.
Izmantojot WinRAR, lai izveidotu ar paroli aizsargātu zip failu
1. solis: Lejupielādējiet WinRAR no šejienes un instalējiet to, veicot dubultklikšķi uz lejupielādētā iestatīšanas faila un pēc tam izpildot mirušo vienkāršo ekrānā redzamos norādījumus.
2. solis. Kad instalēts, ar peles labo pogu noklikšķiniet uz faila, kuru vēlaties aizsargāt ar paroli, un noklikšķiniet uz opcijas Pievienot arhīvam, lai skatītu dialoglodziņu Arhīva nosaukums un parametri.

PIEZĪME: Ja iepriekš minētā opcija nav redzama konteksta izvēlnē (ar peles labo pogu), lūdzu, sekojiet mūsu trūkstošajiem WinRAR ierakstu rokasgrāmatas atjauninājumiem.
3. solis. Šeit ievadiet arhīva nosaukumu (ar paroli aizsargāts fails šajā gadījumā) un atlasiet ZIP kā arhīva formātu. Noteikti atlasiet ZIP kā arhīva formātu, jo WinRAR izmanto savu .RAR kā arhīva formātu ar noklusējuma iestatījumiem.

Visbeidzot, noklikšķiniet uz pogas Iestatīt paroli, lai ievadītu paroli, lai aizsargātu failu. Pēc ievadīšanas atkārtoti ievadiet paroli, lai to pārbaudītu, pirms noklikšķināt uz pogas OK.

Tieši tā!