Esmu izmantojis dzimtās pasta lietotni kopš Windows 10 izlaišanas un esmu apmierināts ar to, līdz tas sāka izstrādāt jautājumus. Pagājušajā nedēļas nogalē, kad es noklikšķināju uz atkārtotas atskaņošanas pogas, Mail lietotne vienkārši crased un aizvērās. Sākumā es domāju, ka tas ir tāpēc, ka es nejauši noklikšķināju uz pogas Aizvērt, bet tā nebija.
Pasta lietojumprogramma atteicas vai netiek atvērta operētājsistēmā Windows 10
Kopš šīs dienas līdz šai rītai, kamēr man izdevās atrisināt šo problēmu, Mail lietotnei neizdevās atvērt vai pat tā atvērta, ja tā crash vai tiktu aizvērta, noklikšķinot uz pogas Replay.
Ja arī nevarat atvērt lietotni Mail vai ja tā tiek aizvērta, noklikšķinot uz atkārtotas atskaņošanas vai jebkuras citas pogas, varat izmēģināt šādus labojumus. Varat arī izmēģināt šādus labojumus, ja rodas problēmas ar programmu Mail.
Fix 1
Palaidiet oficiālo Store Apps problēmu risinātāju
Lai gan šis oficiālais problēmu risinātājs, lai risinātu veikalu lietojumprogrammu problēmas, man neizdevās atrisināt problēmu, tas var palīdzēt atrisināt problēmu. Lejupielādējiet Store Apps Troubleshooter no šīs saites un pēc tam palaidiet to. Labāk ir slēgt lietotni Mail, ja tā darbojas.

Labot 2
Pārreģistrējiet pastu un citas lietotnes
Ja iepriekš minētais problēmu risinātājs nesniedz labus rezultātus, mēģiniet atkārtoti reģistrēt lietotni Mail. Tā kā nav nekāda darba veida, kā pārreģistrēt tikai pasta lietotni, mums jāreģistrē visas iepriekš instalētās vai iebūvētās lietotnes, izpildot komandu programmā PowerShell.
Lai atkārtoti reģistrētu lietotni Mail, nepieciešams, lai jūs vadītu PowerShell komandu, bet tas ir diezgan viegli. Vienkārši sekojiet norādījumiem zemāk, nenorādot novirzes, lai atkārtoti instalētu programmu Mail.
Lūk, kā to izdarīt:
1. darbība: aizveriet lietotni Mail, ja tā darbojas.
2. solis: atveriet PowerShell ar administratora tiesībām. Lai to izdarītu, izvēlnē Sākt meklēšanas lodziņā ierakstiet PowerShell, ar peles labo pogu noklikšķiniet uz Windows PowerShell un pēc tam noklikšķiniet uz Palaist kā administratoram.
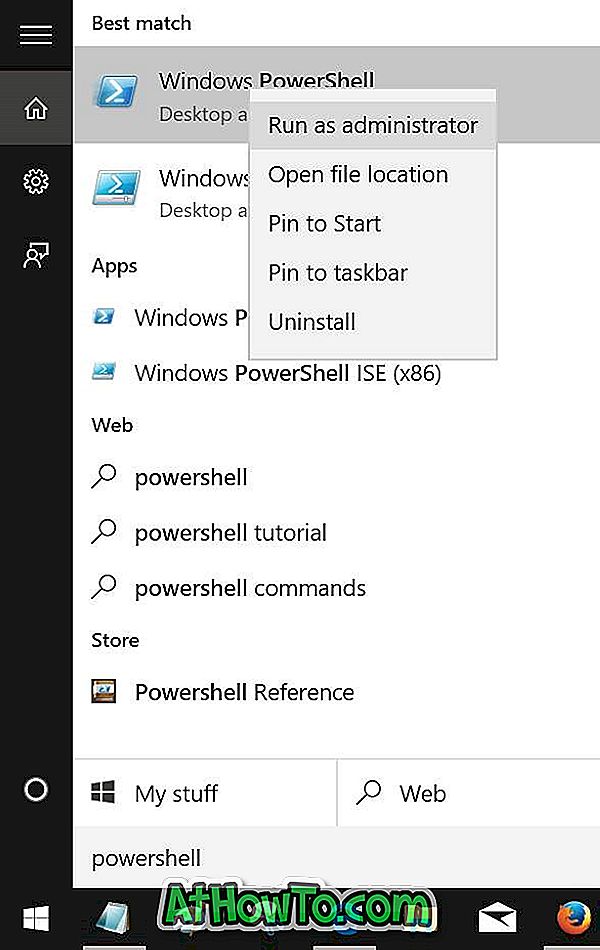
Kad redzat lietotāja konta kontroles uzvedni, noklikšķiniet uz pogas Jā.
3. solis: kopējiet un ielīmējiet šādu komandu PowerShell un pēc tam nospiediet taustiņu Enter, lai izpildītu komandu.
Get-AppXPackage Foreach {Add-AppxPackage -DisableDevelopmentMode -Registrēt “$ ($ _. InstallLocation) AppXManifest.xml”}
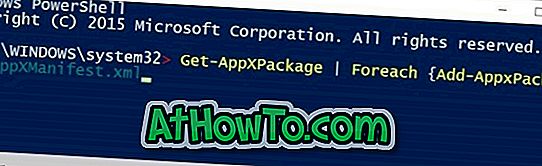
Kad tas ir izdarīts, aizveriet PowerShell.
Fix 3
Atjaunojiet lietotni Mail
Windows 10 ļauj atiestatīt lietotni, lai atrisinātu problēmas, neinstalējot lietotni. Lai viegli atiestatītu Windows 1o Mail, lūdzu, skatiet mūsu ieteikumus, kā atjaunot pasta lietotni Windows 10.
Fix 4
Pārinstalējiet lietotni Mail
Manā gadījumā šī metode ir tā, kas palīdzēja man atrisināt šo problēmu. Ja neviena no iepriekš minētajām metodēm nedarbojas, lietotnei Mail ir jādarbojas vēlreiz.
BRĪDINĀJUMS: Pasta lietotnes atkārtota instalēšana noņems visus saglabātos ziņojumus un var arī noņemt akreditācijas datus, kas nozīmē, ka jums, iespējams, būs jāreģistrējas vēlreiz.
Lai pārinstalētu Mail, lūdzu, skatiet mūsu ieteikumus, kā pārinstalēt Mail lietotni Windows 10 rokasgrāmatā, lai iegūtu detalizētas instrukcijas.










![Kā instalēt Windows 7 uz USB Flash / cieto disku [Easy Way]](https://athowto.com/img/windows-7-guides/269/how-install-windows-7-usb-flash-hard-drive.png)



