Kādu laiku atpakaļ, mēs jums pastāstījām par bez uzraudzības Windows 7 instalēšanas disku. Lietotāji, kas bieži pārinstalē Windows 7, arī varētu integrēt visus instalācijas diska draiverus, lai instalēšanas laikā automātiski instalētu visus draiverus.

Aparatūras draiveru integrēšana operētājsistēmā Windows 7 ir ļoti vienkārša, izmantojot vLite. Lai gan vLite tika izstrādāta Windows 7 priekšgājējam Vista, varat to izmantot arī Windows 7 instalācijas iestatīšanas kniebšanai.
Prasības:
# Windows 7 instalācijas DVD / ISO
# vLite programmatūra
Ņemiet vērā, ka, lai palaistu vLite programmatūru, ir jāinstalē Windows automātiskā instalācijas komplekts (bezmaksas). Ja vēlaties instalēt un palaist vLite bez WAIK, lūdzu, skatiet mūsu kā instalēt un palaist VLite bez WAIK rokasgrāmatas.
Pievienojiet draiverus Windows 7 instalācijai ISO / USB
1 . Kopējiet visu Windows 7 instalācijas diska saturu jaunā mapē jebkurā diskā. Ja jums ir Windows 7 ISO, izmantojiet 7-Zip (bezmaksas) vai WinRAR, lai jaunajā mapē iegūtu ISO saturu.
2 . Palaidiet vLite programmatūru. Galvenajā logā nospiediet pārlūkošanas pogu, lai ievadītu jauno mapi (ar Windows 7 instalācijas failiem). Jums tiks prasīts izvēlēties Windows 7 versiju. Vienkārši atlasiet savu izdevumu un noklikšķiniet uz pogas Tālāk.

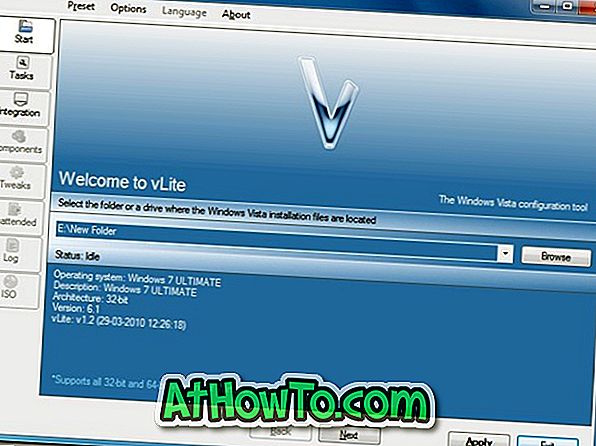
3 . Lai turpinātu, noklikšķiniet uz Tālāk. Uzdevumu atlases ekrānā ir jāizvēlas integrācijas un sāknēšanas ISO opcijas. Integrācijas opcija ļauj integrēt draiverus un valodas pakotnes instalācijas iestatījumos.
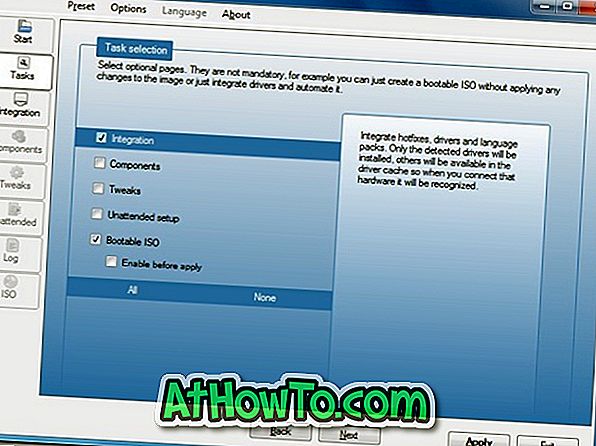
4 . Vēlreiz noklikšķiniet uz pogas Tālāk, lai pārietu uz nākamo ekrānu. Šeit pārslēdzieties uz cilni Draiveri un pēc tam atlasiet Iespējot opciju. Ievadiet draiveri, noklikšķinot uz pogas Ievietot labajā pusē un pēc tam pārvietojoties uz vadītāja atrašanās vietu. Ja visi draiveri ir saglabāti vienā mapē, lūdzu, izvēlieties opciju Vairāku draiveru mape.
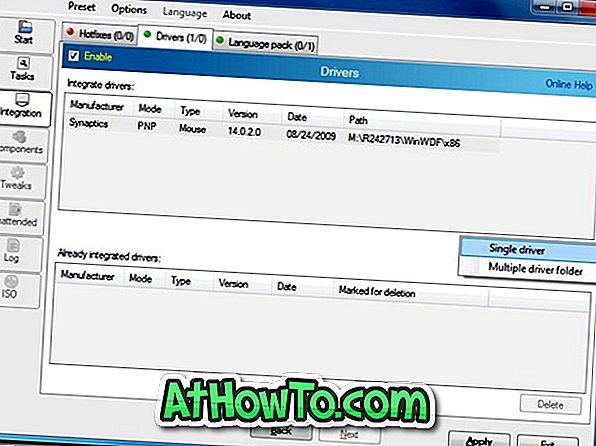
5 . Noklikšķiniet uz pogas Pielietot, lai redzētu trīs metodes:
# Atjaunot vienu
# Atjaunot visu
# Saglabājiet tikai izmaiņas
Pirmā metode atjaunos un saglabās tikai izvēlēto Windows versiju, tādējādi padarot attēlu daudz mazāku.
Otrais, Rebuild all, pārbūvēs un saglabās visas versijas, tādējādi padarot to mazāku nekā tikai Saving changes only metode, bet lielāka nekā Rebuild one.
Šajā rokasgrāmatā atlasiet Atjaunot vienu metodi. Atlasiet pirmo un noklikšķiniet uz Ok, lai sāktu integrēt jūsu vadītājam (iem) ar instalācijas iestatījumu. Pagaidiet dažas minūtes, lai pabeigtu procesu.

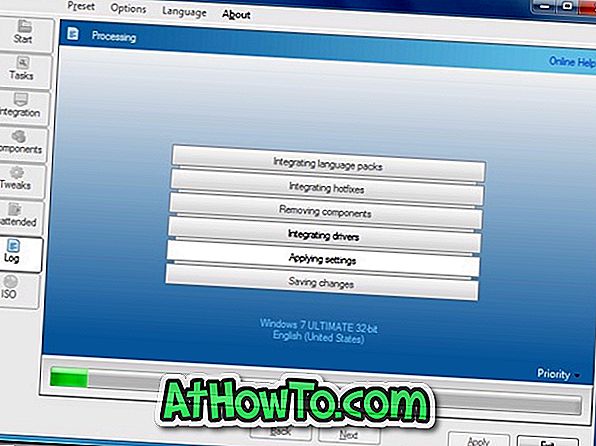
6 . Visbeidzot, noklikšķiniet uz pogas Tālāk un pēc tam atlasiet pogu Make ISO, lai izveidotu bootable Windows 7 ISO failu ar integrētiem diskdziņiem. Kad tas ir izdarīts, izmantojiet Windows 7 dedzināšanas ISO disku funkciju, lai izveidotu bootable Windows 7 DVD.
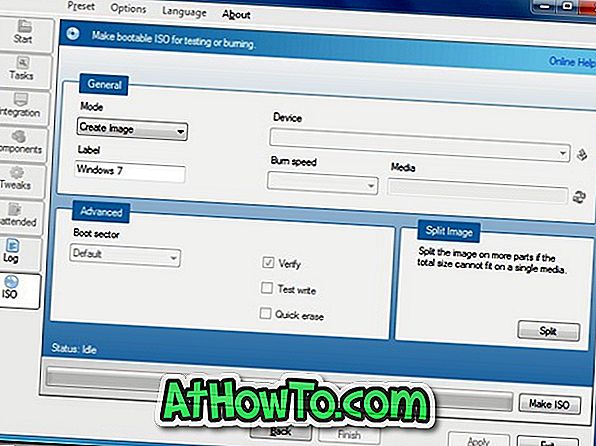
Varat arī izmantot bezmaksas dedzināšanas rīkus, lai ISO ierakstītu DVD. Un, ja vēlaties izveidot bootable Windows 7 USB, lūdzu, skatiet mūsu kā instalēt Windows 7 no USB rokasgrāmatas.









![Kā instalēt Windows 7 uz USB Flash / cieto disku [Easy Way]](https://athowto.com/img/windows-7-guides/269/how-install-windows-7-usb-flash-hard-drive.png)



