Windows operētājsistēmai ir bijusi iebūvēta Sticky Notes programma kopš Windows XP Tablet Edition. Līmlapiņas ir noderīgas, lai ātri pierakstītu piezīmes un to var izmantot arī kā uzdevumu saraksta lietotni.
Kaut Sticky Notes ir bijusi daļa no Windows OS uz ilgu laiku, daudzi lietotāji bieži izdzēš Sticky Notes, vienlaikus mēģinot aizvērt Sticky Notes, jo programmai / lietotnei nav aizvērtas pogas. Tomēr jūs varat viegli aizvērt un samazināt Sticky Notes, izmantojot Alt + F4 un noklikšķinot uz Sticky Notes ikonas uzdevumjoslā.
Sticky Notes Windows 10
Pirms 10 gadu jubilejas atjaunināšanas operētājsistēmā Windows 10 tika atjaunota dzēstā Sticky Notes, jo tā bija darbvirsmas programma. Ar Microsoft 10 gadu jubilejas atjauninājumu Microsoft atkāpās no klasiskās Sticky Notes darbvirsmas lietojumprogrammas un ieviesa modernu Sticky Notes lietotni.

Klasiskā Sticky Notes programma saglabātu visas piezīmes%% AppData% Microsoft Sticky Notes mapē. Taču jaunā lietojumprogrammas Sticky Notes lietojumprogramma Windows 10 jubilejas atjauninājumā (versija 1607) un jaunākajās versijās saglabā piezīmes šajā vietā, jo tā ir mūsdienīga lietotne. Tātad, vecā metode Sticky Notes dublēšanai un atjaunošanai nedarbojas, ja izmantojat 1607 vai jaunākas Windows 10 versijas.
Lai gan nav programmatūras, kas palīdzētu jums backup un atjaunot Sticky Notes Windows 10, manuālā metode ir diezgan viegli un taisni uz priekšu.
Lietotāji, kas lieto 1607 un jaunākas Windows 10 versijas, var sekot norādītajiem norādījumiem, lai dublētu un atjaunotu Sticky Notes Windows 10.
SVARĪGI: šī metode ir piemērojama tikai Windows 10 jubilejas atjauninājumam un jaunākām versijām. Lūdzu, pārliecinieties, ka jūs izmantojat versiju 1607 vai jaunāku Windows 10 versiju, ierakstot Winver.exe programmā Start vai uzdevumjoslas meklēšanas lodziņā un pēc tam nospiežot taustiņu Enter. Iepriekšējās versijās, lūdzu, apmeklējiet to, kā atgūt svītrots piezīmes.
Windows 10 dublējošu piezīmju dublēšana
1: aizveriet lietotni Sticky Notes, ja tā darbojas.
2: Atveriet failu pārlūku. Noklikšķiniet uz cilnes Skats un pēc tam atzīmējiet opciju Slēptie vienumi, lai skatītu visus slēptos failus un mapes.

3: dodieties uz šādu atrašanās vietu:
C: Lietotāji Lietotāja vārds Appata Vietējie pakalpojumi Microsoft.MicrosoftStickyNotes_8wekyb3d8bbwe
Iepriekš minētajā ceļā “C” ir diska burts, kurā ir instalēta sistēma Windows 10, un lietotāja vārds ir jūsu konta nosaukums.
4: Lai saglabātu Sticky Notes, kopējiet visus failus un mapes mapē Microsoft.MicrosoftStickyNotes_8wekyb3d8bbwe un saglabājiet tos mapē, kurā vēlaties. Iesakām izveidot mapi ar nosaukumu Sticky Notes Backup, kas atrodas mapē Documents, lai jūs varētu viegli atrast savu Sticky Notes rezerves kopiju.


Atjaunot Sticky Notes Windows 10
1: Pārtraukt Sticky Notes, ja darbojas.
2: palaidiet failu pārlūku, noklikšķiniet uz Skatīt un pēc tam pārbaudiet, vai ir atzīmēta opcija Slēptie vienumi .

3: pārvietojieties uz mapi Sticky Notes, izmantojot šādu ceļu:
C: Lietotāji Lietotāja vārds Appata Vietējie pakalpojumi Microsoft.MicrosoftStickyNotes_8wekyb3d8bbwe
Kur “C” ir diska burts, kurā ir instalēta sistēma Windows 10, un lietotāja vārds ir jūsu Windows 10 konta nosaukums.
4: Atveriet mapi Microsoft.MicrosoftStickyNotes_8wekyb3d8bbwe .

5: Pārvietojieties uz mapi, kurā esat saglabājis visus dublētos failus un mapes, kuras ir pievienotas. Kopējiet visus failus un mapes no rezerves vietas un ielīmējiet to mapē Microsoft.MicrosoftStickyNotes_8wekyb3d8bbwe .
Kad redzat šādu uzvedni, noklikšķiniet uz Aizstāt failus galamērķa opcijā.

6: tagad var sākt lietot Sticky Notes lietotni. Veiksmi!
Ja jums ir kādas problēmas ar Sticky Notes, varat atjaunot vai atkārtoti instalēt Sticky Notes lietotni sistēmā Windows 10.
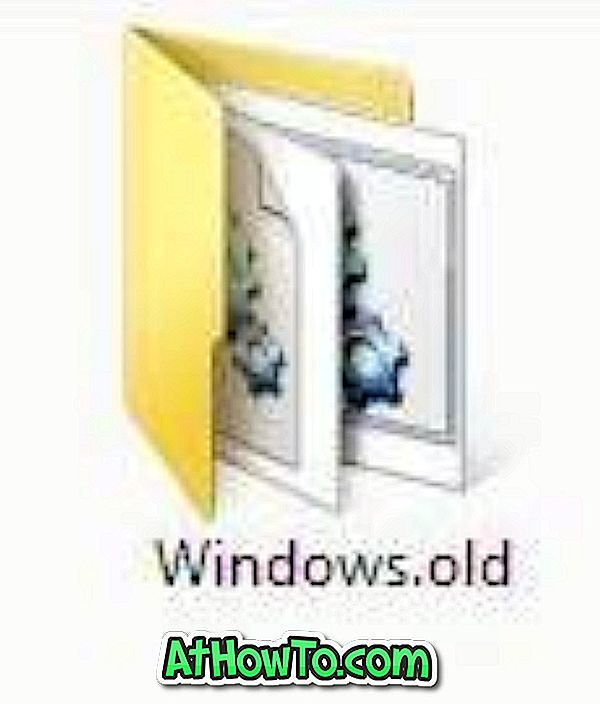








![Kā instalēt Windows 7 uz USB Flash / cieto disku [Easy Way]](https://athowto.com/img/windows-7-guides/269/how-install-windows-7-usb-flash-hard-drive.png)



