Ikreiz un tad Microsoft izlaiž jaunus nelielus un nozīmīgus atjauninājumus operētājsistēmai Windows 10, lai pievienotu jaunas funkcijas un labotu ziņotās problēmas. Operētājsistēmā Windows 10, tāpat kā citās programmās, mainās skaits, kad Microsoft izlaiž operētājsistēmas būtisku atjauninājumu. Piemēram, kad Windows 10 tika izlaists atpakaļ 2015. gada jūlijā, būvniecības numurs bija 10240, un pēc lielā novembra atjauninājuma uzbūves numurs tika saspiests līdz 10586.
Tā kā būvniecības numurs mainās ar katru galveno atjauninājumu, lietotāji var uzzināt, vai viņu Windows 10 ir atjaunināta, pārbaudot operētājsistēmas uzbūves numuru. Īsāk sakot, var pārbaudīt, vai lielais atjauninājums ir instalēts, vienkārši apskatot būvniecības numuru.
Trīs veidi, kā uzzināt savu Windows 10 veidošanas numuru
Ir vismaz trīs veidi, kā pārbaudīt pašreizējo Windows 10 veidošanas numuru. Tālāk ir minēti trīs vienkārši veidi, kā pārbaudīt Windows 10 veidošanas numuru.
PIEZĪME. Lūdzu, ņemiet vērā, ka šī metode nav noderīga, lai pārbaudītu, vai ir instalēts neliels atjauninājums. Tātad, lūdzu, pārliecinieties, vai neesat izslēgts Windows atjauninājums, lai automātiski saņemtu atjauninājumus jūsu operētājsistēmai no Microsoft.
1. metode no 3
Izmantojiet funkciju Par Windows, lai uzzinātu veidošanas numuru
Tas, iespējams, ir vieglākais veids, kā pārbaudīt Windows 10 izveidoto skaitu. Par Windows logu parāda Windows 10 veidošanas numuru kopā ar citu informāciju.
1. solis: izvēlnē Sākt vai uzdevumjoslas meklēšanas lodziņā ierakstiet Winver.exe un pēc tam nospiediet taustiņu Enter, lai atvērtu dialoglodziņu Par Windows.

2. solis. Šeit varat atrast Windows 10 veidošanas numuru blakus versijas numuram. Tālāk redzamajā attēlā 10586 ir veidošanas numurs.
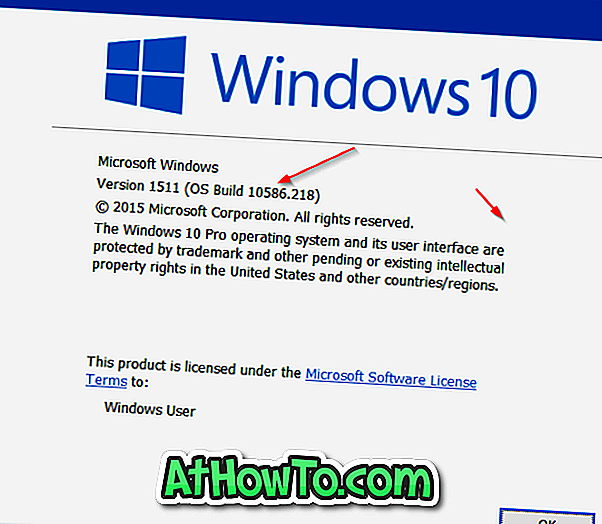
2. metode no 3
Izmantojiet iestatījumus, lai pārbaudītu Windows 10 veidošanas numuru
Lietojumprogramma Iestatījumi var tikt izmantota arī, lai uzzinātu par Windows 10 izveidoto skaitu.
1. solis: atveriet iestatījumu lietotni, noklikšķinot uz tās ikonas izvēlnē Sākt vai vienlaikus nospiežot Windows logotipu un R taustiņus.
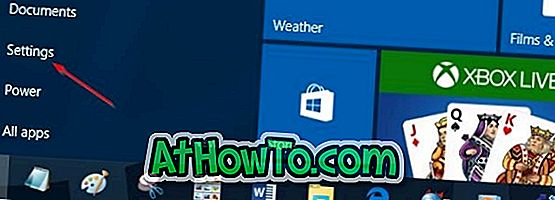
2. solis: noklikšķiniet uz sistēmas ikonas. Noklikšķiniet uz About .
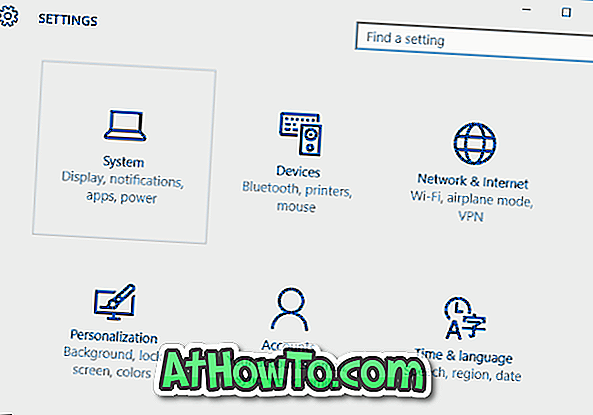
3. solis . Numurs blakus operētājsistēmas izveidei ir jūsu Windows 10 veidošanas numurs.
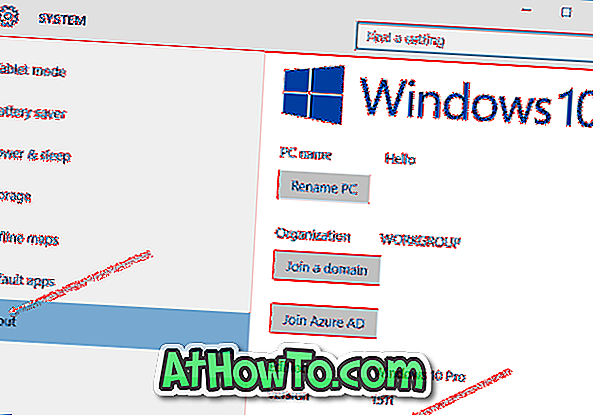
3. metode no 3
Pārbaudiet veidošanas numuru, izmantojot komandu uzvedni
Ja kāda iemesla dēļ nevarat noskaidrot būves numuru, izmantojot iepriekš minētās metodes, varat izmantot komandu uzvedni, lai uzzinātu savu Windows 10 veidošanas numuru, izpildot komandu Systeminfo.
1. solis: atveriet komandu uzvedni, ierakstot CMD izvēlnē Sākt meklēšanas lodziņu un pēc tam nospiežot taustiņu Enter. Komandu uzvedni var sākt arī ar peles labo pogu noklikšķinot uz pogas Sākt uzdevumjoslā un pēc tam noklikšķinot uz opcijas Komandu uzvedne.

2. solis . Komandu uzvednē ierakstiet Systeminfo un pēc tam nospiediet taustiņu Enter.
3. solis: Kā redzams zemāk redzamajā attēlā, OS versijas laukā tiek parādīts arī uzbūves numurs kopā ar operētājsistēmas versiju. Tālāk redzamajā attēlā 10586 ir veidošanas numurs un 10 ir Windows versijas numurs.
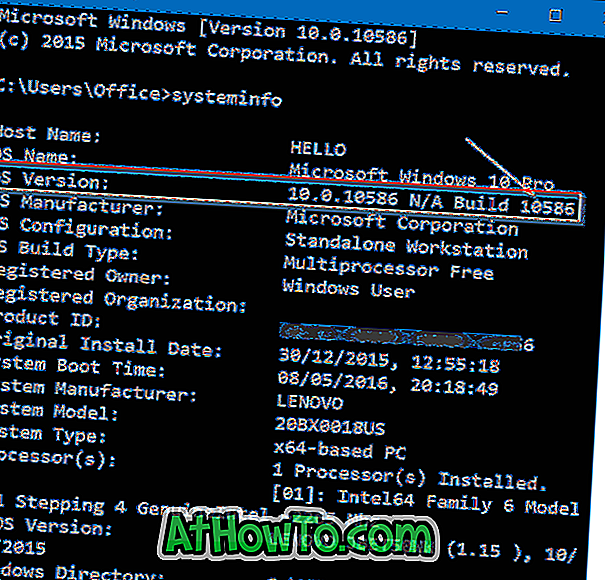
Kā jūs varat pārbaudīt, vai Windows 10 ir aktivizēts ceļvedis.














