Agrāk mēs nodrošinājām, kā operētājsistēmas Windows 7 un Windows 8, kā arī operētājsistēmas Windows 7 un Windows 8. Divkārša Windows OS jaunākās versijas palaišana ar agrāku Windows versiju vienmēr ir bijusi vienkārša uzdevums.

Reizēm lietotājam dažu iemeslu dēļ var būt nepieciešams instalēt populāro Ubuntu OS divkāršā sistēmā Windows 8. Lai gan divkāršā Windows 8 un Ubuntu (Windows 8 instalēta vispirms) ir diezgan vienkārša, vienīgā nozveja ir tā, ka instalētājs neatpazīst Windows 8 nodalījumu. Citiem vārdiem sakot, uzstādīšanas laikā jūs nevarat izmantot tiešo instalēšanu Ubuntu kopā ar Windows opciju. Tātad, kā dual boot Windows 8 un Ubuntu?
Ja jūs meklējat vienkāršu veidu, kā instalēt Windows 8 divkāršā boot ar Ubuntu (vispirms ir instalēta sistēma Windows 8), izpildiet tālāk sniegtos norādījumus.
PIEZĪME Mēs pieņemam, ka datorā jau ir instalēta sistēma Windows 8.
Procedūra:
1. solis. Ieslēdziet datoru un ielādējiet sistēmu Windows 8. Izveidojiet jaunu nodalījumu Ubuntu instalēšanai. Jūs varat izveidot jaunu nodalījumu, sekojot tam, kā izveidot jaunu nodalījumu un kā samazināt vai paplašināt nodalījumu ceļveži. Jūs varat arī izmantot Partition Wizard (bezmaksas) programmatūru, lai uzlabotu uzdevumu.
2. solis: Nākamais solis ir lejupielādēt Ubuntu no šīs oficiālās lapas. Ir pieejamas gan 32 bitu, gan 64 bitu versijas. Ja neesat pārliecināts, kuru no tām lejupielādēt, vienkārši lejupielādējiet 32 bitu Ubuntu.
3. solis. Lai sāktu instalēšanu, ir nepieciešams instalācijas datu nesējs. Tas ir, jums ir nepieciešams vai nu sadedzināt Ubuntu ISO uz DVD vai izveidot bootable USB. Mēs iesakām izmantot USB disku (2 GB +), jo instalēšana no USB ir ātrāka nekā DVD. Ja jums ir USB disks, izmantojiet Universal USB Installer, lai izveidotu bootable USB.
Pievienojiet USB disku datoram, dublējiet datus no USB diska un pēc tam izpildiet tālāk norādītās darbības, lai izveidotu bootable Ubuntu USB:
Ubuntu USB izveide:
a. Lejupielādējiet Universal USB Installer šeit. Palaidiet Universal USB Installer (tai nav nepieciešama instalēšana).
b. Lai pārietu uz nākamo soli, licences līguma ekrānā noklikšķiniet uz pogas I piekrītu .
C. Šeit jums tiks prasīts izvēlēties Linux izplatīšanu. Nolaižamajā sarakstā atlasiet Ubuntu un noklikšķiniet uz pogas Pārlūkot, lai pārlūkotu Ubuntu ISO failu, kuru esat lejupielādējis 2. solī. Iespējot opciju ar nosaukumu Rādīt visus diskus un pēc tam uzmanīgi atlasiet USB diska burtu. Visbeidzot iespējojiet opciju Format Drive (Erase Content) un noklikšķiniet uz Create (Izveidot) .

d. Jūsu bootable Ubuntu USB jābūt gatavam minūti.
4. solis. Kad ir ieslēdzams USB, restartējiet datoru (pārliecinieties, vai USB ir pievienots datoram). Veiciet nepieciešamās izmaiņas BIOS, lai iespējotu USB palaišanu, un pēc tam atkal restartējiet datoru. Jūs redzēsiet šādas opcijas:
# Ubuntu palaist no šīs USB
# Instalējiet Ubuntu cietajā diskā
# Pārbaudīt atmiņu
# Boot no pirmā cietā diska
# Pielāgota opcija
# Palīdzība
Izvēlieties opciju Instalēt Ubuntu cietajā diskā un nospiediet taustiņu Enter.
5. solis. Dažu sekunžu laikā jūs sveicinās ar sveiciena ekrānu, kur jums ir nepieciešams izvēlēties valodu. Pēc pusdienošanas noklikšķiniet uz pogas Install Ubuntu.

6. solis . Nākamajā ekrānā Ubuntu iestatījumi piedāvā iespējas lejupielādēt atjauninājumus (instalējot) un instalēt MP3 spraudni. Atlasiet abas opcijas un noklikšķiniet uz pogas Turpināt.

7. solis. Ja jūsu dators nav savienots ar internetu, jums tiks prasīts izvēlēties bezvadu tīklu, ja tas ir pieejams. Ja jūsu vietā nav bezvadu tīkla, vienkārši izvēlieties opciju Es nevēlos izveidot savienojumu ar Wi-Fi tīklu un noklikšķiniet uz Turpināt. Un, ja jums ir Wi-Fi tīkls, atlasiet tīklu un noklikšķiniet uz pogas Turpināt.
8. solis. Tas ir vissvarīgākais uzstādīšanas posms. Ja jūs instalējat Ubuntu kopā ar opciju Windows 8, atlasiet šo opciju un noklikšķiniet uz Turpināt. No otras puses, ja jūs saņemat “ Šis dators pašlaik nav atklājis operētājsistēmas. Ko tu gribētu darīt? ”, Izvēlieties Kaut kas cits, un noklikšķiniet uz Turpināt, lai pārietu uz Instalēšanas veida ekrānu.

9. solis: Instalācijas tipa ekrānā uzmanīgi atlasiet disku, kuru esat iepriekš izveidojis Ubuntu, un noklikšķiniet uz Dzēst pogu. Tagad jums vajadzētu redzēt brīvas vietas ierakstu. Izvēlieties brīvas vietas ierakstu un noklikšķiniet uz pogas Pievienot, lai izveidotu mijmaiņas nodalījumu. Atlasiet Jauna nodalījuma atrašanās vieta kā Sākums un pēc tam atlasiet Izmantot kā mijmaiņas. Noklikšķiniet uz pogas Ok.



Pēc tam ekrānā Instalācijas tips atkal izvēlieties brīvo vietu un noklikšķiniet uz pogas Pievienot. Šoreiz atlasiet nodalījuma atrašanās vietu kā sākumu, izvēlieties lietošanu kā EXT4 žurnālu failu sistēmu un beidzot atlasiet Mount point kā “/”. Noklikšķiniet uz pogas Ok.
Visbeidzot, noklikšķiniet uz pogas Instalēt tūlīt, lai sāktu instalēt Ubuntu.
10. solis . Nākamajos divos ekrānos tiks prasīts izvēlēties atrašanās vietu un tastatūras izkārtojumu. Pēdējā posmā jums tiks prasīts ievadīt pieteikšanās datus (lietotāja vārdu un paroli). Kad tas izdarīts, jums tiks lūgts restartēt datoru.


11. darbība: restartējiet datoru, lai skatītu šādu ekrānu:

Jūs varat redzēt Windows atkopšanas vides opciju, nevis Microsoft Windows 8 ierakstu sāknēšanas izvēlnē, ja esat instalējis Ubuntu pēc 8. solī izvēlētās opcijas “Kaut kas cits” izvēles. ieraksts kā Windows atkopšanas vide (vai vismaz tas, ko es saņēmu, kad es instalēju Ubuntu 11.10 divkāršā sāknēšana ar Windows 8 izstrādātāja priekšskatījumu).
Vienkārši atlasiet Microsoft Windows vai Windows atkopšanas vides ierakstu, lai sāktu Windows 8 . Lai ielādētu Ubuntu, izvēlieties Ubuntu ar Linux . Veiksmi!

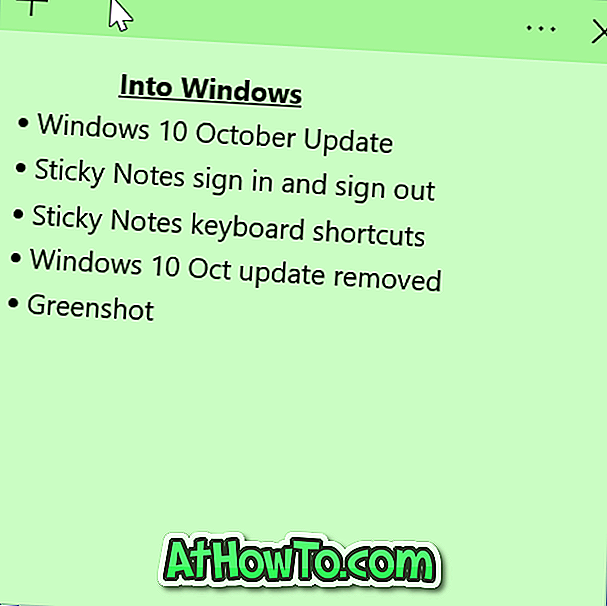








![Kā instalēt Windows 7 uz USB Flash / cieto disku [Easy Way]](https://athowto.com/img/windows-7-guides/269/how-install-windows-7-usb-flash-hard-drive.png)



