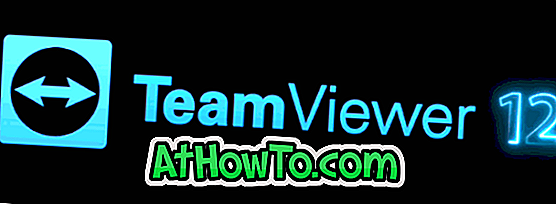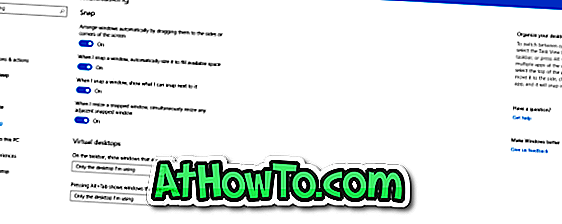Ikviens saņem vismaz 5 GB brīvas OneDrive atmiņas vietas, reģistrējoties Microsoft kontam. Kaut arī noklusējuma 5 GB šajā vecumā un laikā šķiet ļoti maz (līdz 15 GB, pirms gada), ir vairāki juridiski veidi, kā bez maksas iegūt vairāk atmiņas.
Neatkarīgi no tā, vai OneDrive kontā ir tikai 5 GB vai 1000 GB ietilpība, ir svarīgi laiku pa laikam pārbaudīt atlikušo uzglabāšanas vietu, lai pēkšņi nebūtu vietas.

Ja lietojat OneDrive operētājsistēmā Windows 10, ir vairāki veidi, kā pārbaudīt, cik daudz vietas ir palicis savā OneDrive kontā. Šajā rokasgrāmatā mēs redzēsim visas iespējas, kā pārbaudīt atlikušo atmiņas vietu jūsu OneDrive kontā.
1. metode no 2
Pārbaudiet atlikušo vietu OneDrive, izmantojot iebūvēto OneDrive programmu
1. solis: ar peles labo pogu noklikšķiniet uz ikonas OneDrive uzdevumjoslas sistēmas teknē un noklikšķiniet uz Iestatījumi .

2. solis: cilnē Konts varat redzēt kopējo glabāšanas vietas apjomu, kas ir jūsu OneDrive kontā, kā arī izmantoto vietu skaitu.

Kā redzams zemāk redzamajā attēlā, es tikko lietoju 881 MB 115 GB pieejamo mākoņu krātuves vietu.
2. metode no 3
Izmantojiet OneDrive lietotni, lai pārbaudītu atmiņas vietu
1. solis: palaidiet lietotni OneDrive. Ja tā nav instalēta, to var instalēt no veikala.
2. solis: noklikšķiniet uz ikonas Menu ( izvēlne ) un pēc tam noklikšķiniet uz Iestatījumi .

3. solis: noklikšķiniet uz Konti, lai redzētu kopējo pieejamo vietu un izmantoto vietu.
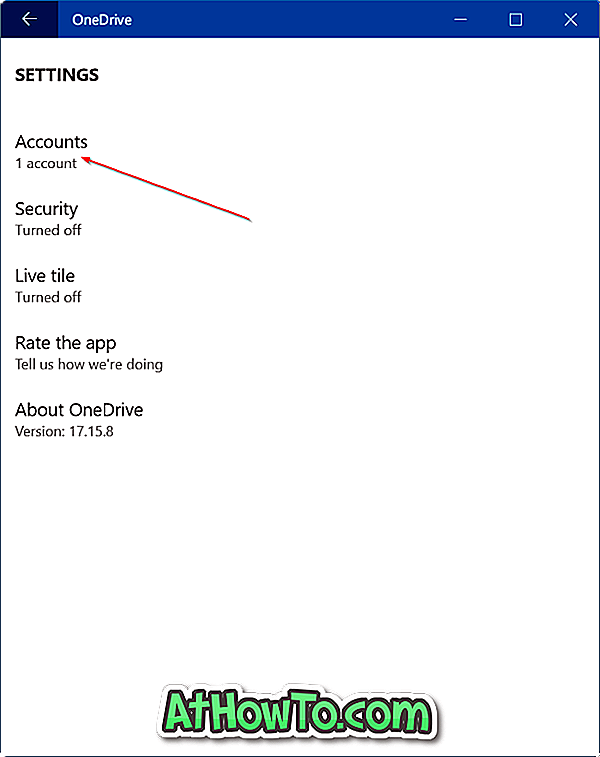
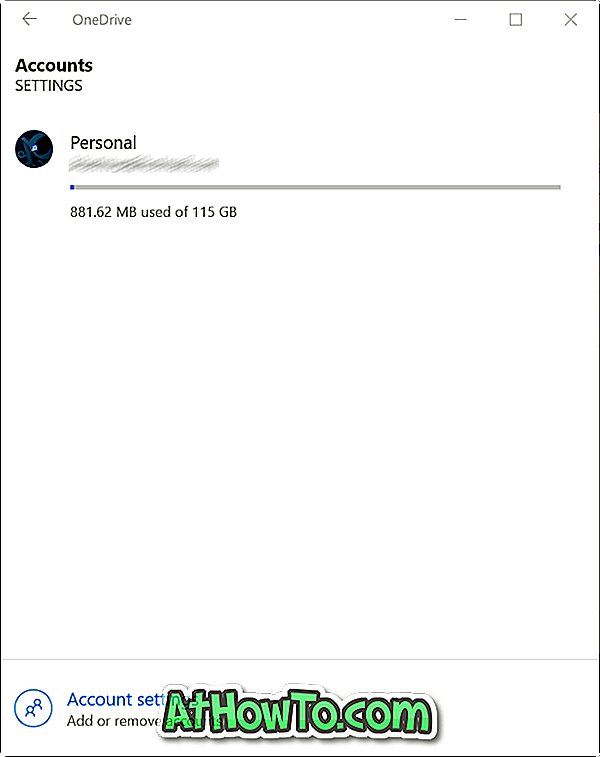
3. metode no 3
Izmantojiet tīmekļa pārlūkprogrammu, lai pārbaudītu vietu, kas pieejama jūsu OneDrive kontā
Šī ir tradicionālā metode, kā pārbaudīt OneDrive izmantoto uzglabāšanas vietu, pierakstoties savā kontā, izmantojot tīmekļa pārlūkprogrammu.
1. solis: Virzieties uz oficiālo pierakstīšanos OneDrive lapā. Noklikšķiniet uz saites Pierakstīties, kas atrodas lapas augšējā labajā stūrī.
2. solis: ievadiet savu Microsoft konta e-pasta adresi, ierakstiet konta paroli un pēc tam noklikšķiniet uz Pierakstīties.
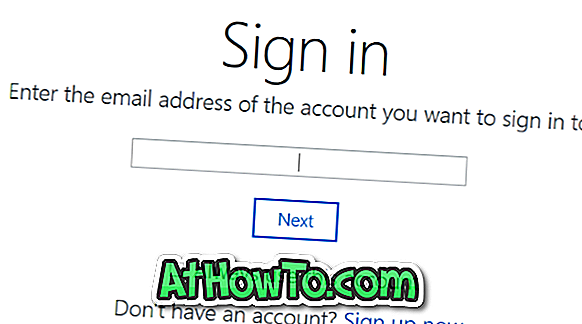
3. solis: kreisās rūts apakšdaļā varat redzēt kopējo pieejamo OneDrive uzglabāšanas vietu un izmantoto vietu.
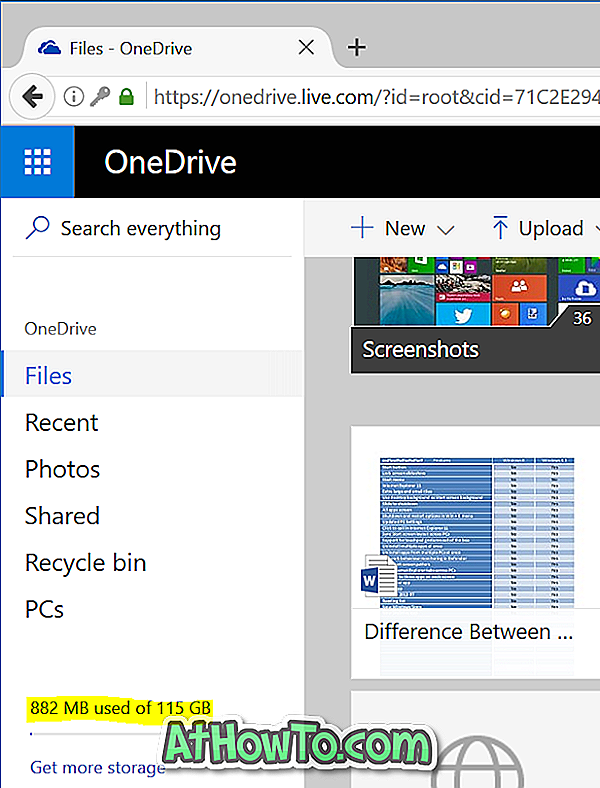
Šeit jūs varat noklikšķināt uz atstarpes indikatora, lai uzzinātu detalizētu informāciju par uzglabāšanas vietu.
Jums var noderēt arī kā pārvietot OneDrive mapi Windows 10 rokasgrāmatā.