Windows 8 un iepriekšējās Windows operētājsistēmas versijas neatbalstīja PDF failus no kastes. Lai gan Windows 8 / 8.1 bija iebūvēta PDF lasītāja lietotne, lietotājiem bija jāizmanto trešo pušu rīki, lai saglabātu tīmekļa lapu un dokumentus kā PDF failus.
Saglabājiet tīmekļa lapas PDF failā bez trešās puses rīkiem operētājsistēmā Windows 10
Windows 10 atbalsta PDF failus no kastes. Operētājsistēmā Windows 10 jaunā tīmekļa pārlūkprogramma Microsoft Edge ir noklusējuma PDF lasītājs, bet to var mainīt jebkurā no jūsu iecienītākajām PDF lasītāju programmām.
Windows 10 ir aprīkots ar īpašu PDF draiveri, kas ļauj saglabāt dokumentus un tīmekļa lapas PDF (Portable Document Format) formātā bez trešo pušu rīku vai pārlūka paplašinājumu palīdzības. Plašāku informāciju par Microsoft Print to PDF varat uzzināt, kā saglabāt dokumentus PDF failā Windows 10 rokasgrāmatā.
Datoru lietotāji, kas izmanto Windows 10, var izmantot jebkuru tīmekļa pārlūkprogrammu, lai saglabātu tīmekļa lapu kā PDF failu bez instalēšanas. Tas nozīmē, ka papildus Google Chrome un Mozilla Firefox, jūs varat izmantot Internet Explorer vai jauno Microsoft Edge pārlūkprogrammu, lai saglabātu tīmekļa lapu kā PDF failu bez nepieciešamības instalēt papildu programmatūru.
Saglabājiet tīmekļa lapu kā PDF failu sistēmā Windows 10
Skatiet tālāk sniegtos norādījumus, lai saglabātu tīmekļa lapu kā PDF failu Windows 10. Šajā rokasgrāmatā mēs izmantojam Microsoft Edge pārlūkprogrammu, lai saglabātu tīmekļa lapu kā PDF, bet instrukcijas ir tieši tādas pašas visām tīmekļa pārlūkprogrammām, tostarp Google Chrome, Mozilla Firefox, Internet Explorer un Opera.
1. solis: atveriet savu Edge vai jebkuru citu tīmekļa pārlūkprogrammu un dodieties uz tīmekļa lapu, kuru vēlaties saglabāt kā PDF failu.
2. solis. Kad tīmekļa lapa ir pilnībā ielādēta, vienlaikus nospiediet taustiņus Ctrl un P, lai atvērtu dialoglodziņu Print. Ja atrodaties Microsoft Edge, klasiskās versijas vietā redzēsit dialoglodziņu Print. Visiem pārējiem pārlūkiem, ieskaitot Internet Explorer, tiek parādīts klasiskais drukas dialoglodziņš.

3. solis: atlasiet Microsoft Print to PDF kā printeri un pēc tam noklikšķiniet uz pogas Print .


Ņemiet vērā, ka visas pašreiz atvērtās tīmekļa lapas (visas lapas) tiks saglabātas kā PDF. Ja vēlaties saglabāt tikai pirmo vai otro lapu, lūdzu, izvēlieties opciju Lappuses un pēc tam ievadiet lapas numuru, kuru vēlaties drukāt.
4. darbība. Noklikšķinot uz pogas Drukāt, tiks atvērts dialoglodziņš Saglabāt kā . Izvēlieties vietu, kur saglabāt PDF failu, ievadiet faila nosaukumu PDF failam un pēc tam noklikšķiniet uz Saglabāt pogu, lai saglabātu tīmekļa lapu PDF failā. Vienkārši!

Iespējams, vēlēsities arī izlasīt, kā saglabāt tīmekļa lapu kā PDF pārlūka pārlūkprogrammas rokasgrāmatā.
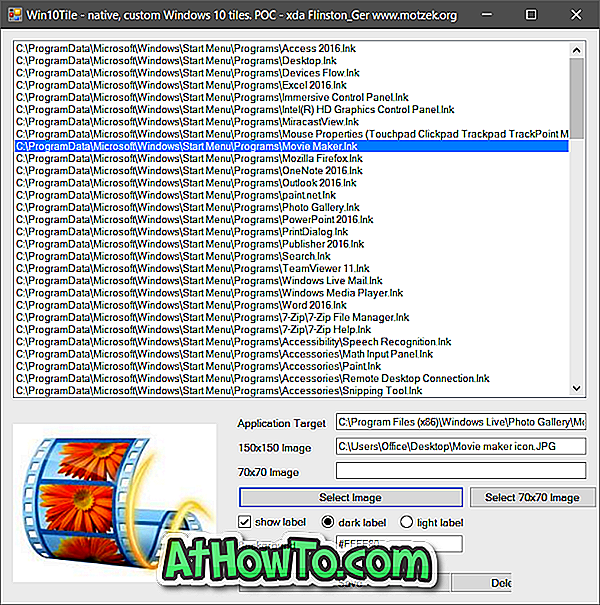









![Kā instalēt Windows 7 uz USB Flash / cieto disku [Easy Way]](https://athowto.com/img/windows-7-guides/269/how-install-windows-7-usb-flash-hard-drive.png)



