Windows 10 ir iebūvēts saspiešanas rīks, lai saspiestu diskus, lai atbrīvotu vietu diskā. Vienīgais negatīvais ir tas, ka varat saspiest tikai diskus, kas nozīmē, ka nevarat saspiest atsevišķas mapes.
Izmantojot failu saspiešanas rīku (zip rīks) Windows 10, lai saspiestu mapes, nav saprātīga ideja, jo tas rada zip failus un jums ir nepieciešams atvērt zip failu, lai piekļūtu failiem. Tas pats attiecas arī uz trešo personu failu arhivēšanas programmām.
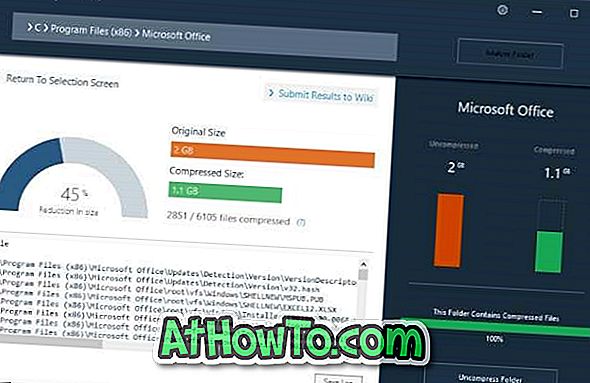
Vai nebūtu labi, ja mēs varētu saspiest atsevišķas mapes Windows 10 sistēmā, neradot zip failus?
CompactGUI ir lieliska programmatūra, kas paredzēta, lai palīdzētu datoru lietotājiem izmantot kompakto OS funkciju (iebūvētu Windows 10 funkciju), lai saspiestu atsevišķas mapes Windows 10.
CompactGUI rīks var ievērojami samazināt mapju izmēru. Tas nozīmē, ka jūs, iespējams, nesaņemsiet daudz, saspiežot mapes, kas ietver dažus failu tipus, piemēram, JPEG, AVI un MP3, jo šie faili jau ir ļoti saspiesti. Šis rīks ir ideāls, lai saspiestu spēles un programmas.
Vispirms CompactGUI rīks piedāvā četrus kompresijas algoritmus: XPRESS4K, XPRESS8K, XPRESS16K un LZX.
Saspiest atsevišķas mapes sistēmā Windows 10
Lūk, kā izmantot rīku CompactGUI, lai saspiestu atsevišķas Windows 10 mapes, lai ietaupītu diska vietu.
1. solis: Lejupielādējiet CompactGUI rīku no šīs oficiālās lapas un palaist to pašu.
2. solis: utilīta sākuma ekrānā ir jāizvēlas mape, kuru vēlaties saspiest ar CompactGUI. Pārlūkojiet mapi un izvēlieties to.
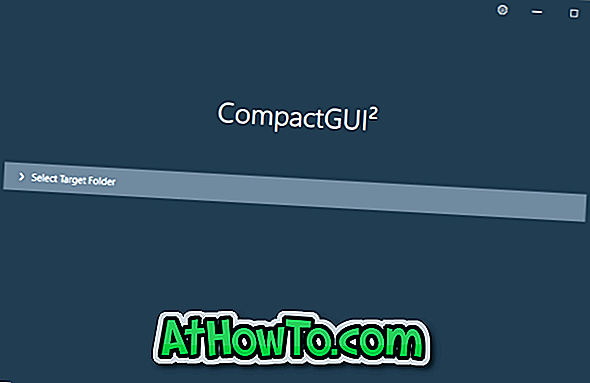
3. solis: pēc tam atlasiet jūsu izvēlēto kompresijas algoritmu. Atkal, mēs iesakām izvēlēties algoritmu starp XPRESS8K un XPRESS16K, lai iegūtu labākus rezultātus.
Pārliecinieties, vai ir atlasīta opcija Compress apakšmapes. Ja vēlaties saspiest slēptos un sistēmas failus, lūdzu, atlasiet opciju Slēpts un sistēmas faili.
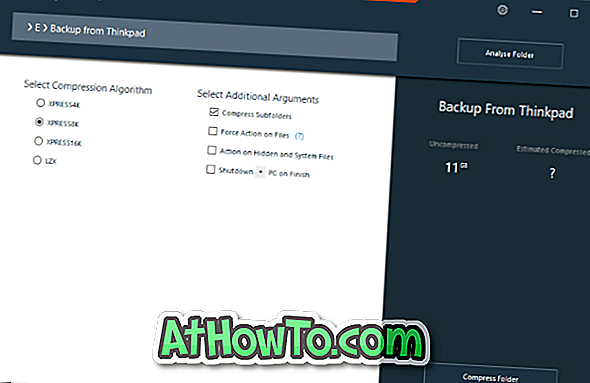
Ar noklusējuma iestatījumiem CompactGUI rīks nesaspiest GIF, JPG, JPEG, BMP, PNG, MKV, MP4, WMV, AVI, BIK, OGG, FLV, MPG, M2V, M4V, VOB, MP3, AAC, WMA, FLAC, ZIP RAR, 7Z, CAB un LZX failu tipi ir šie tipi, kas jau ir ļoti saspiesti.
Ja vēlaties saspiest mapi, kurā ir viens no šiem failu tipiem, noklikšķiniet uz pārnesumu ikonas, noņemiet atzīmi Izlaist failus, kas ir ļoti saspiesti, un pēc tam noklikšķiniet uz Saglabāt pogu. Jums var būt nepieciešams aizvērt un atvērt rīku vēlreiz.
4. solis. Visbeidzot, nospiediet pogu Saspiest mapi, lai sāktu saspiešanu. Atkarībā no kompresijas algoritma, datora konfigurācijas un mapes lieluma, rīks var aizņemt dažas minūtes līdz stundas, lai pabeigtu saspiešanas darbu.
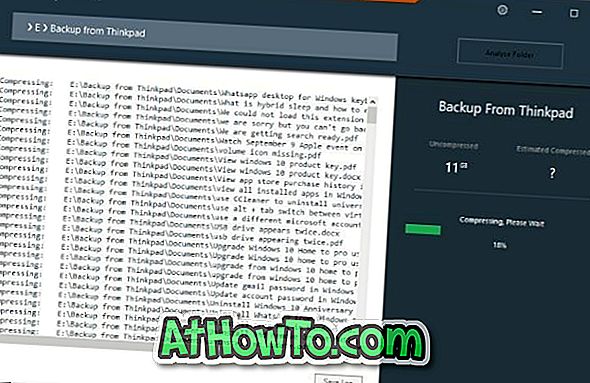
Kad tas ir izdarīts, varat redzēt mapes veco izmēru un mapes jauno izmēru. Tagad varat atvērt mapi un atvērt tajā esošos failus, lai pārbaudītu, vai tie ir atvērti, kā vajadzētu.
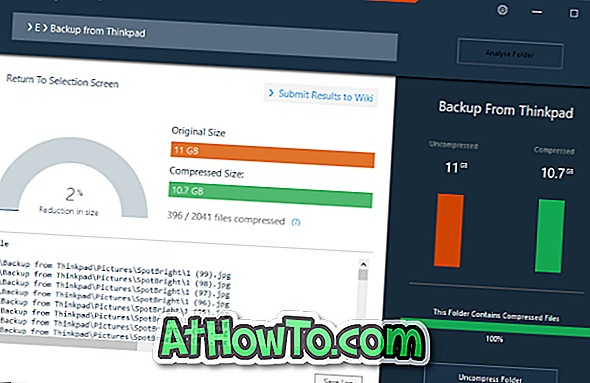
Ja neesat apmierināts ar rezultātu, noklikšķiniet uz pogas Atcelt mapi, lai atjaunotu mapi pēc noklusējuma iestatījumiem.










![Kā instalēt Windows 7 uz USB Flash / cieto disku [Easy Way]](https://athowto.com/img/windows-7-guides/269/how-install-windows-7-usb-flash-hard-drive.png)



