VMware Player un VirtualBox ir divas populāras bezmaksas virtualizācijas programmatūras, kas ir paredzētas operētājsistēmai Windows. Lai gan abiem ir savi plusi un mīnusi, VirtualBox, iespējams, ir populārākais, jo tā ir atvērtā koda programmatūra un piedāvā vairāk funkciju.

Daudzi no mums izmanto VirtualBox, lai pārbaudītu Windows un citu operētājsistēmu priekšskatījuma versijas. Ilgu laiku VirtualBox lietotāji, iespējams, apzinās to, ka VirtualBox neatbalsta braukšanu no USB no kastes, un nepieciešams instalēt Windows no CD / DVD vai ISO attēla faila.
Lai gan lielākā daļa lietotāju dod priekšroku Windows instalēšanai no ISO faila, ja esat sagatavojis Windows bootable USB un vēlaties to instalēt VirtualBox virtuālajā mašīnā, jums ir ļoti ierobežotas iespējas. Jums ir jāizveido ISO fails no bootable USB vai jāizveido bootable DVD, izmantojot iestatīšanas failus USB, un pēc tam instalējiet Windows VirtualBox, izmantojot šo bootable DVD.
Aptuveni pirms gada mēs pirmo reizi aplūkojām, kā no USB uzņemt VirtualBox, kā risinājumu, lai instalētu Windows VirtualBox no bootable USB diska. Kaut gan, kā boot no USB VirtualBox rokasgrāmatā darbojas perfekti ar pašreizējo Windows versiju un VirtualBox jaunāko versiju, šoreiz mums ir labāks un vienkāršāks risinājums, lai pievienotu USB atbalstu no VirtualBox.
Virtual Machine Starter ir bezmaksas lietderība, kas paredzēta, lai palīdzētu jums palaist virtuālo mašīnu VirtualBox no bootable USB diska. Kaut arī Virtual Machine Starter nav integrēts VirtualBox, un VirtualBox iestatījumos jūs neredzēsiet nekādus Virtual Machine Starter iestatījumus, tas piedāvā vienkāršu veidu, kā konfigurēt virtuālo mašīnu no USB.

Pēc VirtualBox instalēšanas un virtuālās mašīnas izveides lejupielādējiet Virtual Machine Starter no šīs raksta beigās minētās saites un instalējiet to.

Kad esat instalējis, palaidiet Virtual Machine Starter kā administratoru (ar peles labo pogu noklikšķiniet un atlasiet palaist kā administrators), noklikšķiniet uz pogas Pievienot, ievadiet virtuālās mašīnas nosaukumu, pārliecinieties, ka ceļš uz VirtualBox ir pareizs, paplašiniet nolaižamo VM nosaukuma izvēlni lai izvēlētos virtuālo mašīnu, kuru vēlaties palaist no USB, un izvērsiet nolaižamo izvēlni ar nosaukumu Pirmais disks, lai izvēlētos savu bootable USB disku. Noklikšķiniet uz pogas Ok.

Tagad virtuālās mašīnas starterī atlasiet jauno pievienoto virtuālo mašīnu un noklikšķiniet uz pogas Sākt, lai palaistu VirtualBox, kā arī palaidiet no izvēlētā bootable USB diska.
Un, ja izvēlētā VirtualBox virtuālā mašīna netiek noņemta no USB, iesakām iet cauri tam, kā pārbaudīt bootable USB guide, lai pārliecinātos, ka USB ir faktiski bootable. Kā redzat iepriekš redzamo attēlu, Virtual Machine Starter arī ļauj iestatīt CPU prioritāti virtuālajai mašīnai.
Lejupielādēt Virtual Machine Starter

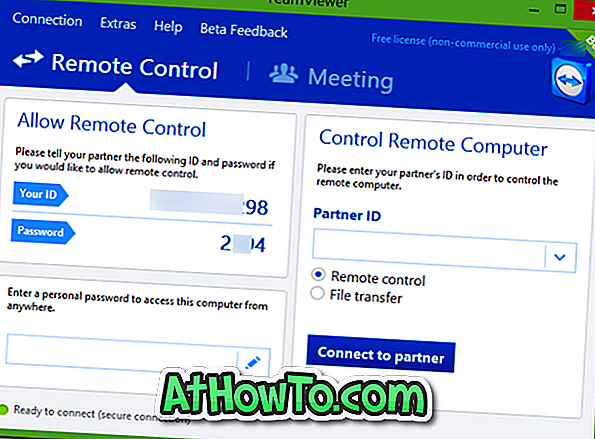








![Kā instalēt Windows 7 uz USB Flash / cieto disku [Easy Way]](https://athowto.com/img/windows-7-guides/269/how-install-windows-7-usb-flash-hard-drive.png)



