Šonedēļ mēs kopīgojām risinājumu, lai kopētu URL, lai atvērtu visas Firefox pārlūka cilnes bez instalēšanas. Windows 10 lietotājs jautāja, vai ir līdzīgs risinājums, lai ātri kopētu vai dublētu visus URL, kas atvērti visās Microsoft Edge cilnēs.
Nav neviena paplašinājuma vai programmatūras, lai kopētu visus URL, kas atvērti visās Edge pārlūkprogrammas cilnēs. Tomēr pastāv risinājums, ar kura palīdzību jūs varat kopēt vai dublēt visas atvērtās cilnes uz Mail, OneNote vai jebkuru citu lietotni.

Atjauninot sistēmu Windows 10 Creators, Microsoft ieviesa jaunu funkciju, lai atceltu cilnes. Izmantojot šo funkciju, mēs varam backup vai kopēt visus URL, kas atvērti pārlūkprogrammā Edge.
Atcerieties, ka šī risinājuma iespēja ir iespējama tikai operētājsistēmā Windows 10 Creators Update un tikai virs Windows 10.
Kopēt vai dublēt URL, kas atvērti visās cilnes Edge cilnēs Windows 10
1. solis: pārlūkprogrammā Edge saglabājiet tikai tās cilnes, kuras vēlaties kopēt vai dublēt.
2. solis: noklikšķiniet uz pogas Saglabāt cilnes . Kā redzams zemāk redzamajā attēlā, poga parādās tieši virs pogas uz priekšu un atpakaļ.
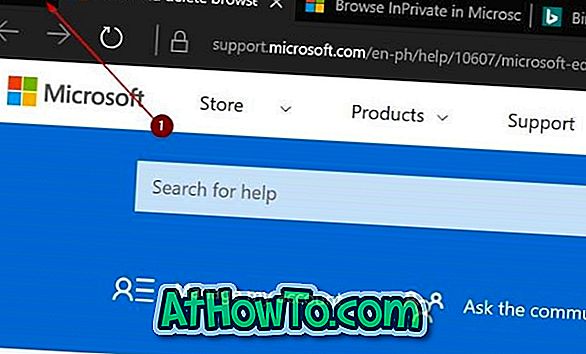
Ja vēl neesat izmantojis šo funkciju, cilne malā palīdz jums sakārtot cilnes, novietojot tās malā un koncentrējoties tikai uz cilnēm, kuras pašlaik strādājat.
Lai skatītu visas cilnes, kuras esat atcēlušas, noklikšķiniet uz pogas Skatīt cilnes, ko esat atcēlis (skatiet tālāk redzamo attēlu).
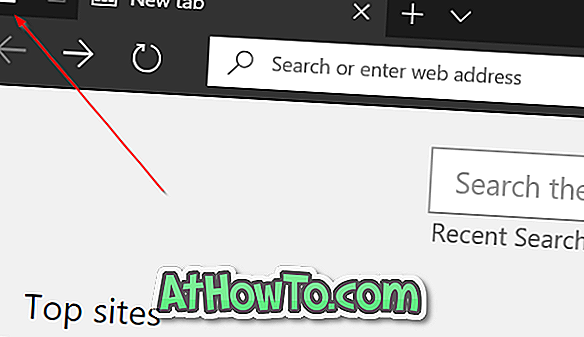
4. solis: noklikšķiniet uz trīs punktiem (blakus aizvēršanas pogai, kā parādīts attēlā). Tagad noklikšķiniet uz opcijas Koplietot .

5. solis. Visbeidzot, noklikšķiniet uz Pasts, OneNote vai jebkura cita lietotne, kurā vēlaties dublēt vai kopēt šīs cilnes.
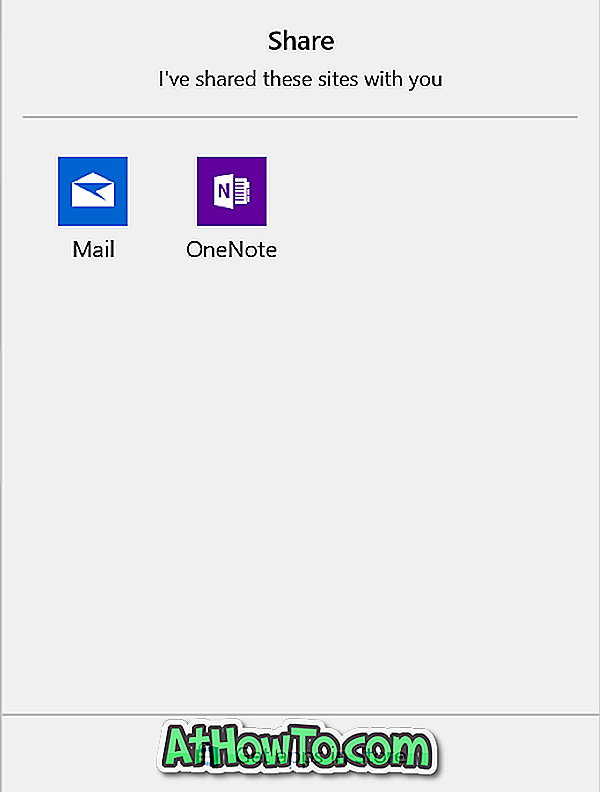
Ja vēlaties dublēt, izvēlieties Mail app. Tas automātiski izveidos jaunu e-pastu (ja esat iestatījis lietotni Mail) un ievietojis visus šos URL satura apgabalā. Ievadiet savu e-pasta adresi un noklikšķiniet uz pogas Nosūtīt.

Ja vēlaties vēlreiz piekļūt šiem URL, atveriet e-pastu, turiet nospiestu taustiņu Ctrl un pēc tam noklikšķiniet uz saites, lai to atvērtu noklusējuma tīmekļa pārlūkprogrammā.
Uzziniet, kā atjaunot Edge pārlūku, lai atrisinātu problēmas.
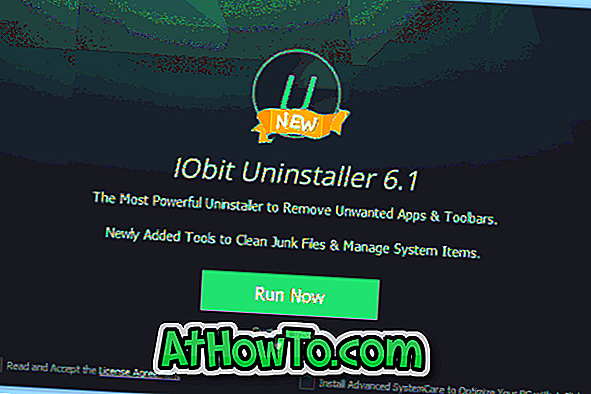
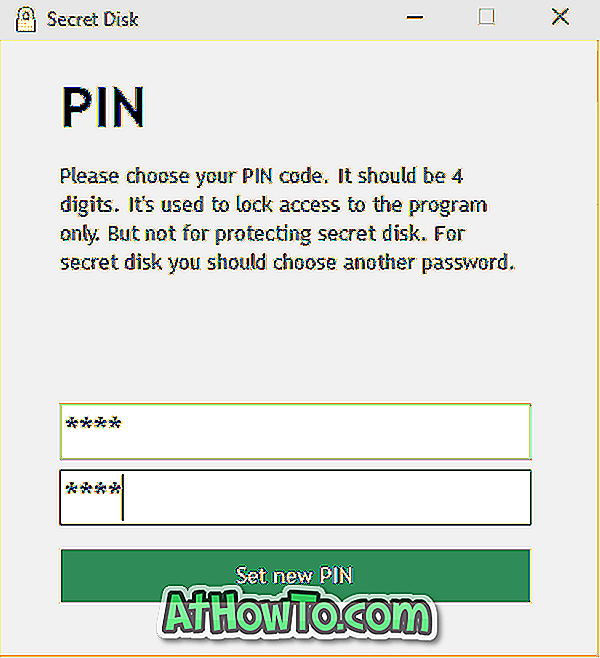








![Kā instalēt Windows 7 uz USB Flash / cieto disku [Easy Way]](https://athowto.com/img/windows-7-guides/269/how-install-windows-7-usb-flash-hard-drive.png)



