Ievērojams skaits iPhone un iPad lietotāju izmanto iCloud mākoņa uzglabāšanas pakalpojumu, lai automātiski dublētu fotoattēlus, videoklipus un citus svarīgus datus.
Mākoņu krātuve no Apple ir diezgan populāra iOS lietotāju vidū, jo iOS ļauj viegli atjaunot iCloud uz iOS ierīcēm saglabātus svarīgus datus.

Bez bezmaksas 5 GB atmiņas, iCloud uzglabāšanas pakalpojums piedāvā arī 50GB, 200GB un 2TB uzglabāšanas plānus.
Ja jūsu iCloud krātuve ir gandrīz pilna (un nevēlaties atjaunināt krātuves plānu) vai arī vēlaties saņemt iCloud fotoattēlu kopiju savā Windows 10 datorā, varat ērti lejupielādēt fotoattēlus no iCloud uz Windows 10 .
Nu, ir vairāk nekā veids, kā lejupielādēt fotogrāfijas no iCloud uz jūsu Windows 10 datoru. Šajā rokasgrāmatā mēs apspriedīsim visus veidus, kā tur var veikt fotoattēlu dublēšanu no iCloud uz Windows 10 PC.
1. metode no 2
Lejupielādējiet atlasītos fotoattēlus no iCloud uz Windows 10
PIEZĪME Lai lejupielādētu visus fotoattēlus, skatiet 2. metodes norādījumus (ritiniet uz leju, lai redzētu).
1. solis. Apmeklējiet oficiālo iCloud tīmekļa vietni savā Windows 10 datorā un pēc tam pierakstieties ar saviem akreditācijas datiem. Pēc tam jums būs jāļauj datoram pierakstīties (atveriet savu iOS ierīci, lai redzētu iespēju Atļaut vai apstiprinājuma kodu, izmantojot tekstu) ievadiet apstiprinājuma kodu, ko saņemat tālrunī, lai pabeigtu pierakstīšanās procesu.


2. solis: iCloud sākumlapā noklikšķiniet uz ikonas Fotogrāfijas, lai apskatītu visus fotoattēlus, kurus līdz šim esat izveidojis iCloud kontā. Ja esat izveidojis albumus, varat tos pārslēgt, noklikšķinot uz to attiecīgajiem nosaukumiem, kas parādās kreisajā rūtī.

3. solis: atlasiet fotoattēlu, kuru vēlaties lejupielādēt, noklikšķinot uz tā. Kad fotoattēls ir atlasīts, varat noklikšķināt uz mazās lejupielādes ikonas (skatiet tālāk redzamo attēlu), kas atrodas loga augšējā labajā stūrī, lai lejupielādētu izvēlēto fotoattēlu.

Ja vēlaties lejupielādēt vairākus fotoattēlus, turiet nospiestu taustiņu Ctrl un pēc tam noklikšķiniet uz fotoattēliem, kurus vēlaties lejupielādēt, lai tos atlasītu. Visbeidzot, noklikšķiniet uz mazās lejupielādes ikonas, lai tos lejupielādētu. Tomēr katram fotoattēlam var rasties kaitinošas pārlūkprogrammas uzvedne.

Diemžēl šajā brīdī iCloud tīmekļa vietne neļauj jums lejupielādēt visus fotoattēlus uzreiz. Lai tos lejupielādētu, tie ir jāizvēlas manuāli. Tas ir laikietilpīgs un nogurdinošs darbs, kad jums ir simtiem fotoattēlu lejupielādei. Iespēja lejupielādēt visas fotogrāfijas no iCloud uz mūsu datoru būtu bijusi fantastiska.
Ja jums ir simtiem fotoattēlu lejupielādei, lūdzu, skatiet šīs rokasgrāmatas 2. metodes norādījumus.
2. metode no 2
Lejupielādēt visas fotogrāfijas no iCloud uz Windows 10
Tā kā iCloud tīmekļa vietne nepiedāvā iespēju lejupielādēt visus fotoattēlus uzreiz, mēs izmantojam oficiālo iCloud klientu Windows 10, lai lejupielādētu visus fotoattēlus no iCloud uz jūsu Windows 10 datoru. Lūk, kā to izdarīt.
1. solis: apmeklējiet šo oficiālo iCloud lejupielādes lapu, lejupielādējiet Windows iCloud iestatīšanas failu un pēc tam instalējiet to, palaižot iestatīšanas failu.

2. solis: palaižiet programmu iCloud. Pierakstieties, ievadot Apple vai iCloud akreditācijas datus. Lai pabeigtu pierakstīšanos, iespējams, jums būs jāievada verifikācijas kods, ko saņemat tālrunī.

3. solis. Kad tiek parādīts šāds dialogs, noteikti atlasiet opciju Fotogrāfijas . Noklikšķiniet uz pogas Lietot .

4. solis: atveriet failu pārlūkprogrammu. Kreisajā navigācijas rūtī noklikšķiniet uz iCloud Photos .

5. solis: noklikšķiniet uz pogas Lejupielādēt un video rīkjoslā, lai skatītu dialoglodziņu Fotoattēlu un videoklipu lejupielāde.

6. solis: atlasiet visu opciju. Noklikšķiniet uz pogas Lejupielādēt, lai lejupielādētu visas fotogrāfijas no iCloud uz Windows 10 PC. Visu fotoattēlu lejupielāde var aizņemt kādu laiku.

7. solis: Tagad jūs varat pārvietoties uz File Explorer > iCloud fotoattēliem un pēc tam noklikšķiniet uz Lejupielādes, lai skatītu visus lejupielādētos fotoattēlus. Ja vēlaties, varat arī kopēt tos citā vietā uz datora vai ārējā diska.

Jūs varētu interesēt arī mūsu Boot Camp draiveru lejupielāde bez Boot Camp Assistant rokasgrāmatas.
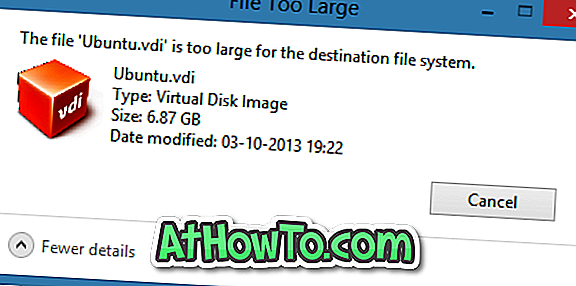









![Kā instalēt Windows 7 uz USB Flash / cieto disku [Easy Way]](https://athowto.com/img/windows-7-guides/269/how-install-windows-7-usb-flash-hard-drive.png)



