Daudzi datoru lietotāji to nezina, bet ir iespējams pārinstalēt Windows 10, nezaudējot dokumentus, attēlus, mūziku un citus datus. Šajā rokasgrāmatā mēs redzēsim, kā pareizi instalēt sistēmu Windows 10, nezaudējot datus.
Šo metodi var izmantot, ja jūsu Windows 10 nedarbojas, kā paredzēts, un, atverot programmas vai programmas, saņemat vienu vai vairākas kļūdas. Īsi sakot, dodieties uz pārinstalēšanu tikai tad, ja jums ir problēmas, kas nav labojamas. Piemēram, ja operētājsistēma Windows 10 ir ļoti lēna pat tad, ja mēģinājāt visus tīmeklī esošos risinājumus, varat apsvērt Windows 10 pārinstalēšanu.
Iespējams, vēlēsities izlasīt arī to, kā instalēt Windows 10 no USB diska un kā tīrīt instalēt Windows 10 no ISO attēlu faila rakstiem.
Windows 10 atkārtota instalēšana šādā veidā neprasa ievadīt produkta atslēgu, kas nozīmē, ka varat atkārtoti instalēt Windows 10 bez produkta atslēgas.
Norādījumi, kā pārinstalēt Windows 10 bez datu zuduma
Ievērojiet tālāk sniegtos norādījumus bez jebkādām novirzēm, lai pārinstalētu Windows 10 bez datu zudumiem.
Šī metode ir piemērojama tikai tad, ja jūsu Windows 10 PC ir bootable. Ja jūsu dators nav bootable, jums ir nepieciešams veikt tīru Windows 10 instalēšanu.
1. solis: savienojiet savu bootable Windows 10 USB ar datoru. Ja jums ir Windows 10 bootable DVD, lūdzu, ievietojiet to optiskajā diskdzinī.
Un, ja jums ir Windows 10 ISO attēlu fails, pārlūkojiet mapi, kurā ir ISO fails, ar peles labo pogu noklikšķiniet uz tā un pēc tam noklikšķiniet uz Iestatīt opciju, lai atvērtu ISO attēla saturu programmā File Explorer (Windows Explorer).

Tiem no jums, kuriem nav Windows 10 USB, DVD vai ISO attēla, lūdzu, lejupielādējiet Windows 10 ISO attēlu no Microsoft, izmantojot oficiālo Windows 10 Media Creation rīku. Rīks ar noklusējuma iestatījumiem lejupielādē datorā pašlaik instalētā Windows 10 versiju un veidu (32 bitu vai 64 bitu).
2. solis: atveriet šo datoru (Mans dators), ar peles labo pogu noklikšķiniet uz USB vai DVD diska, noklikšķiniet uz Atvērt jaunā loga opcijā.

Tāpat, ja esat uzstādījis Windows 10 attēlu, lūdzu, ar peles labo pogu noklikšķiniet uz instalētā diska šajā datorā, noklikšķiniet uz Atvērt jaunā loga opcijā.
3. solis: veiciet dubultklikšķi uz faila Setup.exe . Kad redzat dialoglodziņu Lietotāja konta kontrole, noklikšķiniet uz Jā .

4. solis: dažu sekunžu laikā jūs redzēsiet ekrāna “ Saņem svarīgus atjauninājumus” ar divām iespējām:
# Lejupielādēt un instalēt atjauninājumus (ieteicams)
# Ne tieši tagad
Ja jūsu dators ir savienots ar internetu, iesakām izvēlēties pirmo radio pogu, kas apzīmēta ar Lejupielādēt un instalēt atjauninājumus (ieteicams) .

Ja vēlaties, varat noņemt atzīmi no izvēles rūtiņas Vēlos palīdzēt padarīt Windows instalēšanu labāk, lai izvairītos no anonīmu datu nosūtīšanas Microsoft par instalāciju.
Atlasiet opciju un pēc tam noklikšķiniet uz pogas Tālāk .
5. solis: noklikšķinot uz pogas Tālāk, iestatīšana sāks pārbaudīt atjauninājumus. Ja iepriekšējā solī esat izvēlējies opciju Not right now, šī ekrāna rādīšana netiks rādīta.

Rīks var aizņemt desmitiem minūtes, lai pārbaudītu atjauninājumus.
6. solis. Tālāk jūs redzēsiet licences noteikumu ekrānu, kur nepieciešams noklikšķināt uz pogas Pieņemt, lai turpinātu.

Noklikšķinot uz pogas Pieņemt, iestatīšana var meklēt atjauninājumus un lejupielādēt tos, ja tādi ir pieejami.

Iespējams, redzēsiet sekojošo. Pārliecinieties, ka esat gatavs instalēt ekrānu uz dažām minūtēm. Šajā brīdī iestatīšana pārbauda, vai jūsu dators var palaist Windows 10, un arī pārbauda, vai operācijai ir pietiekami daudz vietas.

7. solis: Visbeidzot, jūs redzēsiet izvēlni Izvēlēties, ko saglabāt vai Gatavs instalēšanai .
Ja tiek parādīts ekrāns Gatavs instalēšanai, noklikšķiniet uz saites, kas apzīmēta ar Mainīt to, ko saglabāt, un pēc tam atlasiet Saglabāt tikai personiskos failus . Noklikšķiniet uz pogas Tālāk .


Un, ja jūs saņemsiet Izvēlēties to, ko saglabāt ekrāna ekrānu, jūs redzēsiet trīs iespējas:
# Saglabājiet personiskos failus un lietotnes
# Saglabājiet tikai personiskos failus
# Nekas
Tā kā mēs esam šeit, lai pārinstalētu Windows 10, neizdzēšot jūsu failus, pirms noklikšķināšanas uz pogas Nākamais atlasiet otro opciju ar nosaukumu Saglabāt tikai personiskos failus.

Padoms. Ja nevēlaties zaudēt lietotnes, kas instalētas no veikala, varat izvēlēties arī pirmo opciju, kas apzīmēta ar opciju Keep person files and apps. Tas nozīmē, ka, ja jums ir problēmas ar vienu vai vairākām modernām lietotnēm, piemēram, Edge vai Photos, lūdzu, izvēlieties Keep personal files only.
Atlasiet Tikai personiskie faili un pēc tam noklikšķiniet uz pogas Tālāk . Iestatīšana vēlreiz pārliecinās, ka esat gatavs instalēt.
8. solis: Visbeidzot, atkal būs redzams ekrāns “ Gatavs instalēšanai”, šoreiz ar pogu „Install”.

Noklikšķiniet uz pogas Instalēt, lai sāktu instalēt / pārinstalēt Windows 10. Dažas minūtes jūs redzēsiet šādu Windows 10 ekrāna instalēšanu. Dators var atsākties vairākas reizes.


Kad instalēšana ir pabeigta, jūs redzēsiet iespējas izvēlēties savu valsti, valodu, tastatūras izkārtojumu un laika joslu.
9. solis. Kad redzat šādu ekrānu, noklikšķiniet uz pogas Pielāgot iestatījumus, nevis pogas Lielā Izmantot Express iestatījumus, lai mainītu noklusējuma konfidencialitātes iestatījumus. Uzmanīgi izlasiet visus iestatījumus un saglabājiet tos vai izslēdziet. Protams, šos iestatījumus varat vēlāk mainīt sadaļā Iestatījumi.

Jums tiks lūgts pierakstīties, izmantojot savu Microsoft kontu, un, ja nevēlaties instalēt un lietot Windows 10, izmantojot Microsoft kontu, varat izveidot jaunu vietējo lietotāja kontu.
Kā jau minēts iepriekš, pēc atkārtotas instalēšanas jums netiks lūgts vēlreiz aktivizēt operētājsistēmu Windows 10, ja izmantojat aktivizētu Windows 10 instalāciju. Microsoft atbalsts, izmantojot lietojumprogrammu Kontaktpersonu atbalsts, kas pieejams operētājsistēmā Windows 10. Lai to atvērtu, lūdzu, ierakstiet kontaktpersonu atbalstu izvēlnē Sākt vai uzdevumjoslas meklēšanas lodziņā un pēc tam nospiediet taustiņu Enter.
Visi faili būs tie, kur tos atstājāt. Jums vēlreiz būs jāinstalē iecienītās programmas.
Informējiet mūs, ja jums rodas problēmas, pārinstalējot sistēmu Windows 10.
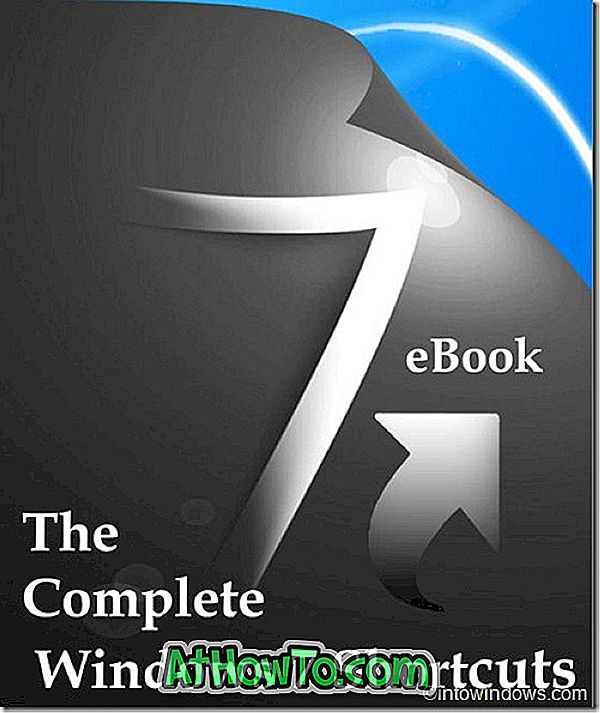









![Kā instalēt Windows 7 uz USB Flash / cieto disku [Easy Way]](https://athowto.com/img/windows-7-guides/269/how-install-windows-7-usb-flash-hard-drive.png)



