Vai jūsu Windows 10 instalēšana nedarbojas tā, kā vajadzētu? Vai, lietojot Windows 10 datoru, bieži rodas problēmas un avārijas? Vai esat mēģinājuši visus citus iespējamos veidus, kā atrisināt šo problēmu, bet problēma joprojām pastāv? Windows 10 datora atiestatīšana var palīdzēt novērst problēmu.
Pastāv vairāk nekā viens veids, kā atjaunot Windows 10 rūpnīcas iestatījumus. Varat izmantot Windows 10 iebūvēto rīku vai atkopšanas datu nesēju, lai atjaunotu Windows 10 rūpnīcas iestatījumus.

Šajā rokasgrāmatā mēs redzēsim, kā jūs viegli varat atiestatīt Windows 10 rūpnīcas iestatījumus.
1. metode no 2
Atjaunojiet Windows 10 rūpnīcas iestatījumus, izmantojot lietotni Iestatījumi
Iespēja atiestatīt Windows 10 uz rūpnīcas iestatījumiem netiks parādīta, ja jūsu datoram nav Windows versijas. Arī tad, ja jūsu dators nav izveidojis Windows 10 (jums ir Windows 7 vai Windows 8 ar datoru), rūpnīcas atiestatīšanas funkcija atkārtoti instalēs Windows 7 vai Windows 8, kas tika piegādāta kopā ar datoru.
Tātad, ja jūsu datoram nav iepriekš instalētas sistēmas Windows 10, lūdzu, izpildiet norādījumus, kā atjaunot Windows 10 datoru, lai veiktu vienkāršu atiestatīšanu.
Izmantojot šo metodi, lai atiestatītu Windows 10 rūpnīcas iestatījumus, sistēma Windows 10 atjauno Windows versiju, kurā bija iekļauts jūsu dators (iespējams, ir iepriekšējā Windows versija), noņem visas instalētās lietotnes un programmas, kā arī dzēš visus personiskos failus.
Tāpēc, pirms turpināt šo metodi, mēs iesakām dublēt visus personas datus, piemēram, dokumentus, attēlus un citus svarīgus failus.
1. solis: atveriet lietotni Iestatījumi. Noklikšķiniet uz Update & security ikonas.
2. solis: noklikšķiniet uz Atgūšana. Sadaļā Atjaunot šo datoru noklikšķiniet uz pogas Sākt.
3. solis: dažu sekunžu laikā jūs redzēsiet opciju Izvēlēties opciju ekrāns ar trim opcijām:
# Saglabājiet savus failus
# Noņemiet visu
# Atjaunot rūpnīcas iestatījumus
Noklikšķiniet uz Atjaunot rūpnīcas iestatījumu opciju, jo esat šeit, lai atiestatītu Windows 10 rūpnīcas iestatījumus. Atcerieties, ka, atiestatot Windows 10 uz rūpnīcas iestatījumiem, tiks dzēsti visi personīgie faili, lietotnes, klasiskās programmas un Windows iestatījumi.
Ja atjaunošanas rūpnīcas iestatījumi netiek rādīti, iespējams, ka jūsu dators nav iegādāts ar Windows versiju, kad iegādājāties. Šādā gadījumā jūs nevarat izmantot šo rokasgrāmatu, lai atjaunotu Windows 10 rūpnīcas iestatījumus.
4. solis. Turpmāk sekojiet norādījumiem, kas minēti mūsu sistēmā, kā atjaunot Windows 10 datora rokasgrāmatu.
2. metode no 2
Atjaunojiet Windows 10 rūpnīcas iestatījumus, izmantojot atkopšanas datu nesēju
Ja jūsu Windows 10 PC vispār nav palaišanas, jūs joprojām varat atiestatīt Windows 10 rūpnīcas iestatījumus, norādot tālāk sniegtos norādījumus.
PIEZĪME. Ja jūsu dators tiek startēts ar bloķēšanas ekrānu, lūdzu, skatiet mūsu norādījumus 4 veidos, lai atvērtu papildu palaišanas opcijas Windows 10 rokasgrāmatā, lai uzzinātu, kā atvērt papildu startēšanas opcijas no pierakstīšanās ekrāna un sāknēšanas opciju izvēlnes.
1. solis: atveriet uzlabotas palaišanas opcijas, sekojot norādījumiem, kā atvērt atvērtas palaišanas opcijas nepārtrauktā Windows 10 datora rokasgrāmatā. Ievērojiet rokasgrāmatā sniegtos norādījumus, līdz tiek parādīts ekrāns Problēmu novēršana.
2. solis. Kad atrodaties traucējummeklēšanas ekrānā, noklikšķiniet uz Reset this PC tile.
3. darbība. Noklikšķiniet uz Atjaunot rūpnīcas iestatījumu opciju un pēc tam izpildiet ekrānā redzamos norādījumus, lai atiestatītu Windows 10 rūpnīcas iestatījumus.
3. metode no 3
Vēl viens veids, kā atjaunot Windows 10 rūpnīcas iestatījumus
Ja jūsu Windows 10 ir instalēts datorā, datora ražotājs, iespējams, ir iekļāvis papildu programmatūru, lai atjaunotu Windows 10 rūpnīcas iestatījumus. Lūdzu, sazinieties ar datora ražotāju vai detalizētu instrukciju skatiet rokasgrāmatā.
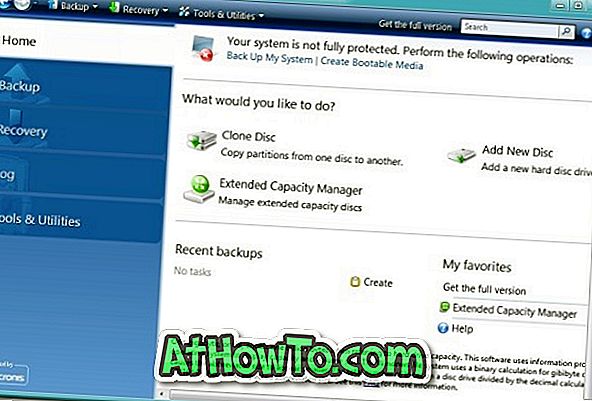








![Kā instalēt Windows 7 uz USB Flash / cieto disku [Easy Way]](https://athowto.com/img/windows-7-guides/269/how-install-windows-7-usb-flash-hard-drive.png)



