Mēs jau esam apsprieduši par manuālas sistēmas atjaunošanas punkta izveidi, kā arī sistēmas attēla dublējumu operētājsistēmā Windows 10. Šajā rokasgrāmatā mēs redzēsim, kā atjaunot sistēmu Windows 10 agrāk, izmantojot iepriekš izveidotu atjaunošanas punktu.
1. PIEZĪME. Atjaunojot Windows 10 uz iepriekšējo datumu, jūsu dokumenti, attēli un citi faili tiks saglabāti.
2. PIEZĪME: pēc izvēlētā atjaunošanas punkta izveides instalētās programmas tiks dzēstas vai atinstalētas.
3. PIEZĪME. Programmas, kas atjauninātas pēc izvēlētā atjaunošanas punkta izveides, tiks atjaunotas atpakaļ uz iepriekšējo versiju un netiks atinstalētas.
Windows 10 sistēmas atjaunošana līdz iepriekšējam datumam
1. solis: ierakstiet Sysdm.cpl vai nu izvēlnes Sākt izvēlnes lodziņā, vai Run komandu lodziņā un pēc tam nospiediet taustiņu Enter, lai atvērtu sistēmas rekvizītus.

2. solis. Kad ir atvērts dialoglodziņš Sistēmas rekvizīti, pārslēdzieties uz cilni Sistēmas aizsardzība .

3. solis: sadaļā Aizsardzības iestatījumi pārliecinieties, vai sistēmas diska (Windows 10 diskdzinis) aizsardzība ir ieslēgta. Pēc tam sadaļā Sistēmas atjaunošana noklikšķiniet uz pogas ar nosaukumu Sistēmas atjaunošana, lai atvērtu sistēmas atjaunošanas vedni.

4. solis: noklikšķiniet uz pogas Tālāk, lai skatītu visus nesen izveidotos atjaunošanas punktus.

PIEZĪME: Ja nesen atjaunojāt sistēmas atjaunošanu, izmantojot atjaunošanas punktu, iepriekš redzamā ekrāna vietā tiks parādīts šāds ekrāns ar iespēju atsaukt sistēmas atjaunošanu. Jāizvēlas Izvēlēties citu atjaunošanas punktu un pēc tam noklikšķiniet uz Tālāk, lai skatītu visus atjaunošanas punktus.

5. darbība. Ja visi atjaunošanas punkti nav redzami, noklikšķiniet uz opcijas Rādīt vairāk atjaunošanas punktu, lai skatītu visus atjaunošanas punktus.

Kā redzams iepriekš attēlā, jaunākais atjaunošanas punkts parādās augšpusē un ar datumu, laiku un aprakstu.
Ir lietderīgi zināt, kādas programmas tiks atinstalētas, atjaunojot sistēmu, izmantojot noteiktu datumu. Lai uzzinātu par ietekmētajām programmām, atlasiet atjaunošanas punktu, kuru vēlaties izmantot, lai atjaunotu sistēmu, un pēc tam noklikšķiniet uz Meklēt skartās programmas .
Kā redzat, sistēma Windows parādīs visas programmas un draiverus, kas tiks dzēsti, atjaunojot sistēmu, izmantojot atlasīto atjaunošanas punktu. Ja programma tiek atjaunināta pēc atjaunošanas punkta izveides, tiks atjaunota programmas iepriekšējā versija.

Piemēram, ja, palaižot atjaunošanas punktu un pēc kāda laika, atjaunojāt to ar 43.0 versiju, Windows atjauno Firefox 42, kad atjaunosiet, izmantojot atlasīto atjaunošanas punktu. Nav liels darījums, jo jūs varat viegli atjaunināt programmas un draiverus uz jaunāko versiju ar dažiem klikšķiem.
6. solis: atlasiet atjaunošanas punktu, kuru vēlaties izmantot, lai atjaunotu sistēmu Windows 10, un pēc tam noklikšķiniet uz pogas Tālāk .

7. solis. Visbeidzot, noklikšķiniet uz pogas Pabeigt, lai sāktu atjaunot Windows 10 uz izvēlēto atjaunošanas punktu.

Lai sāktu atjaunošanas procesu, dators automātiski atsāksies. Tas var aizņemt līdz 20 minūtēm atkarībā no atjaunojamo programmu un iestatījumu skaita.
Kad tas izdarīts, darbvirsmā parādīsies paziņojums “Sistēmas atjaunošana veiksmīgi pabeigta”. Tieši tā!
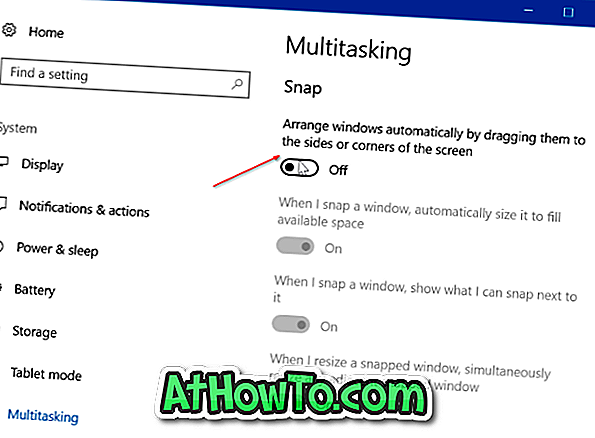









![Kā instalēt Windows 7 uz USB Flash / cieto disku [Easy Way]](https://athowto.com/img/windows-7-guides/269/how-install-windows-7-usb-flash-hard-drive.png)



