Vai esat iegādājies jaunu HP, Lenovo, Dell, Acer, Toshiba vai Asus klēpjdatoru, kas iepriekš instalēts ar Windows 10? Vai neesat pārliecināts, kā iestatīt Windows 10 savā jaunajā datorā? Šajā rakstā mēs redzēsim, kā izveidot jaunu Windows 10 ierīci.
Ieslēdzot jauno Windows 10 datoru, jūs netiks pārcelts uz bloķēšanas, pieteikšanās ekrānu vai pazīstamo darbvirsmu. Lai sāktu izmantot savu jauno datoru, jums būs jākonfigurē virkne iestatījumu un jāizmanto Microsoft konts vai jāizveido vietējais lietotāja konts.

Izveidojiet jaunu Windows 10 klēpjdatoru vai piezīmjdatoru
Izpildiet tālāk norādītos norādījumus, lai iestatītu Windows 10 jaunā datorā.
1. solis. Instalējiet komplektā iekļauto akumulatoru savā nodalījumā un pievienojiet jauno datoru barošanas avotam. Ja neesat pārliecināts, kā uzstādīt akumulatoru, lūdzu, skatiet sava klēpjdatora lietotāja rokasgrāmatu.
2. solis: Ieslēdziet datoru, nospiežot klēpjdatora barošanas taustiņu. Dažu sekunžu laikā jūs redzēsiet melnu ekrānu ar Windows logotipu tā centrā.
3. solis: Tālāk ir redzams pirmais ekrāns, kad jūs ieslēdzat datoru, kas iepriekš instalēts ar operētājsistēmu Windows 10. Pirms noklikšķinot uz pogas Tālāk, atlasiet savu valsti / reģionu, lietotņu valodu, tastatūras izkārtojumu un laika joslu.

4. solis: Tālāk ir juridiskā līguma ekrāns. Izlasiet līgumu un pēc tam noklikšķiniet uz Pieņemt, lai turpinātu.

5. solis: Saņemšanas savienojuma ekrānā varat savienot savu jauno Windows 10 datoru ar vienu no pieejamajiem Wi-Fi tīkliem. Lai izveidotu savienojumu, noklikšķiniet uz Wi-Fi tīkla nosaukuma un pēc tam ievadiet paroli.

Ja jums pašlaik nav Wi-Fi tīkla, noklikšķiniet uz opcijas Izlaist šo soli . Datoru var savienot ar Wi-Fi tīklu pat pēc datora iestatīšanas.
6. solis: Tālāk jūs redzēsiet ātru ekrānu Get going fast . Šeit mēs iesakām noklikšķināt uz mazajiem pielāgošanas iestatījumiem viegli redzamās pogas Lietot Express iestatījumus vietā, lai jūs varētu mainīt dažādus iestatījumus, kas saistīti ar privātuma un personalizācijas iestatījumiem.

Lai pārietu uz nākamo ekrānu, noklikšķiniet uz saites Pielāgot iestatījumus (atrodas apakšējā kreisajā pusē).
7. solis: pielāgošanas iestatījumu ekrānā uzmanīgi izlasiet visas opcijas un izslēdziet atļaujas, ja neesat apmierināts ar kādu iespēju. Pārbaudiet nākamo attēlu, lai redzētu, kādas ir visas mūsu jaunās Windows 10 PC izslēgtās iespējas.

Kad tas izdarīts, noklikšķiniet uz pogas Tālāk.
8. solis. Vēlreiz jūs redzēsiet vēl dažus pielāgošanas iestatījumus. Pirms noklikšķināt uz pogas Tālāk, izslēdziet opcijas, kuras nevēlaties saglabāt.

9. solis: pārlūkprogrammas maiņa, aizsardzība un atjaunināšanas iestatījumi. Noklikšķiniet uz Tālāk.

10. solis. Jūs redzēsiet pierakstīšanos savā Microsoft konta ekrānā. Ja jums ir Microsoft konts un vēlaties pierakstīties sistēmā Windows 10, izmantojot Microsoft kontu, ievadiet savu Microsoft konta informāciju un pēc tam noklikšķiniet uz Tālāk. Tomēr, tāpat kā daudzi citi, ja vēlaties izmantot vietējo lietotāja kontu, lūdzu, noklikšķiniet uz Izveidot jaunu konta saiti un pēc tam noklikšķiniet uz Pierakstīties bez Microsoft konta .
Tagad varat izveidot jaunu vietējo lietotāja kontu, ievadot lietotāja vārdu un paroli (ja vēlaties to izmantot). Noklikšķiniet uz pogas Tālāk .

11. solis: Jums var lūgt reģistrēt savu jauno Windows 10 datoru, norādot savu vārdu, uzvārdu, e-pastu un valsti / reģionu.


Dažu minūšu laikā jāredz jūsu Windows 10 darbvirsma.

Aktivizējiet Windows 10
Ja neesat jau savienojis savu jauno datoru ar internetu, lūdzu, izveidojiet savienojumu ar internetu, lai aktivizētu Windows kopiju 10. Pārbaudiet Windows 10 aktivizēšanas statusu, dodoties uz Iestatījumi> Atjaunināšana un drošība> Aktivizēšana. Ja sistēma Windows 10 vēl nav aktivizēta, noklikšķiniet uz pogas Aktivizēt .

Instalējiet jaunākos Windows atjauninājumus
Kad esat darbojies Windows 10 darbvirsmā, varat sākt pielāgot sistēmu Windows 10. Mēs iesakām savienot savu Windows 10 datoru ar internetu (ja tas nav izdarīts iestatīšanas laikā) un instalējiet visus pieejamos atjauninājumus. Lai pārbaudītu atjaunināšanas statusu, atveriet Iestatījumi un pēc tam dodieties uz Atjaunināt un drošība> Windows atjaunināšana.

Ja rodas problēma saistībā ar Windows atjaunināšanu, skatiet mūsu Windows atjaunināšanas problēmu risinātāju un notīriet Windows atjaunināšanas kešatmiņas rokasgrāmatas.
Atjauniniet aparatūras draiverus
Pēc noklusējuma Windows 10 automātiski lejupielādē un instalē jaunākos aparatūras draiverus, bet ir ieteicams manuāli lejupielādēt un instalēt jaunākos draiverus. Pārbaudiet draivera versiju un pēc tam pārbaudiet jaunāko pieejamo versiju ražotāja vietnē, lai apstiprinātu, ka esat instalējis jaunāko draivera versiju.
Atinstalējiet nevajadzīgās iepriekš instalētās programmas un programmas
Lielākā daļa oriģinālo iekārtu ražotāju ietver dažas programmas, kuras, iespējams, nav ieinteresētas. Piemēram, mans jaunais HP klēpjdators bija aprīkots ar Evernote un dažas komplektētas programmas. Lai noņemtu nevēlamas programmas, skatiet, kā atinstalēt programmas Windows 10 rokasgrāmatā.
Tāpat, tāpat kā klasiskās programmas, piemēram, Notepad un Paint, Windows 10 ietver vairāk nekā divus desmitus modernu lietotņu. Ja vēlaties noņemt vienu vai vairākas iepriekš instalētās lietotnes, lūdzu, skatiet mūsu kā noņemt noklusējuma Windows 10 lietotņu rokasgrāmatu vai 3 bezmaksas rīkus, lai atinstalētu iepriekš instalēto Windows 10 lietotņu rakstu.
Instalējiet savas iecienītākās programmas
Kad esat instalējis visus gaidītos atjauninājumus un noņemtas nevēlamas programmas, ir pienācis laiks instalēt iecienītākās programmas. Ja jūs uzskatāt, ka visu programmu instalēšana pēc kārtas ir garlaicīgs darbs, jūs varat izmantot tādas programmas kā Ninite, lai instalētu iecienītāko bezmaksas programmatūru uzreiz bez nepieciešamības manuāli lejupielādēt visas tās.

Instalējiet dažas lietotnes no Windows veikala
Windows veikals piedāvā desmitiem tūkstošu aizraujošu lietotņu. Atveriet lietotni Store un atradīsiet dažas noderīgas lietotnes. Ņemiet vērā, ka, lai instalētu lietotnes (bezmaksas vai apmaksātas) no veikala, jums ir jāreģistrējas veikalā ar Microsoft kontu. Ja izmantojat vietējo lietotāja kontu, lūdzu, skatiet mūsu, kā instalēt lietojumprogrammas no veikala, neizmantojot Microsoft konta rokasgrāmatu, lai izvairītos no vietējā lietotāja konta pārslēgšanas uz Microsoft kontu.

Pielāgot Windows 10
Pēdējais, bet ne mazāk svarīgais, pielāgojiet Windows 10 jūsu vēlmēm. Iet caur mūsu, kā mainīt Windows 10 darbvirsmas fonu, mainīt uzdevumjoslas fonu, padarīt izvēlni Sākt caurspīdīgu un 13 veidus, kā pielāgot uzdevumjoslu, lai sāktu pielāgot Windows 10.
Ja jums patīk Windows pielāgošana, neaizmirstiet pārbaudīt Windows 10 pielāgošanas sadaļu, lai skatītu 50+ rokasgrāmatas par Windows 10 pielāgošanu.
Sazinieties ar Microsoft atbalstu jautājumos
Ja, lietojot Windows 10, rodas kādas problēmas, izmantojiet iebūvēto kontaktu atbalsta lietotni, lai tērzētu ar Microsoft atbalsta komandu vai ieplānotu zvanu.
Have fun ar Windows 10!
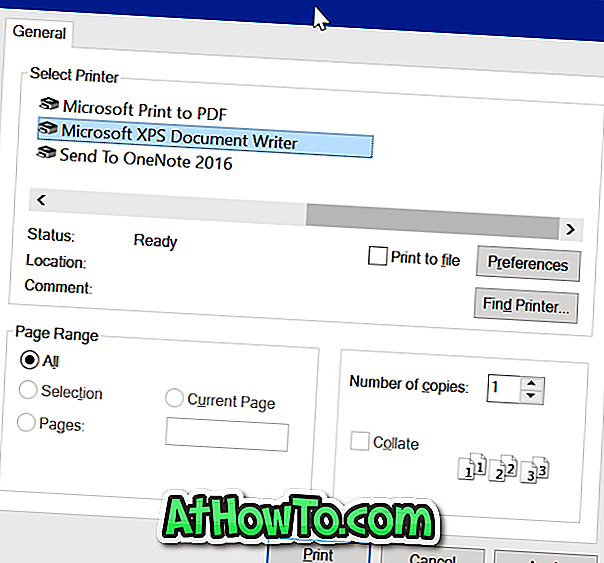









![Kā instalēt Windows 7 uz USB Flash / cieto disku [Easy Way]](https://athowto.com/img/windows-7-guides/269/how-install-windows-7-usb-flash-hard-drive.png)



