Kad runa ir par attālo darbvirsmas palīdzību, darbam ir daudz bezmaksas programmu. Jaunākās Windows operētājsistēmas versijas ir aprīkotas ar bezmaksas rīku Remote Desktop, lai ātri veiktu attālās darbvirsmas operācijas, neinstalējot trešās puses rīkus.
Lai gan ir pieejamas daudzas labas attālās darbvirsmas lietojumprogrammas, TeamViewer noteikti ir viena no populārākajām un plaši lietotajām attālās darbvirsmas lietojumprogrammām, un kopš tā izveides tā ir saņēmusi jaunas funkcijas ar katru versiju.

Lai gan lielākā daļa lietotāju ir iepazinušies ar TeamViewer un zina, kā izveidot savienojumu ar attālo datoru, izmantojot to pašu, ne visi lietotāji zina, ka TeamViewer var izmantot arī failu pārsūtīšanai. Tas ir, jūs varat ātri pārsūtīt failus un mapes starp attāliem un vietējiem datoriem ar dažiem peles klikšķiem. Protams, ir labāki veidi, kā pārsūtīt failus no attāliem datoriem, bet, ja esat izveidojis savienojumu ar attālo datoru, izmantojot TeamViewer, failu pārsūtīšanai nav nepieciešams izmantot citus pakalpojumus vai rīkus.
Failu pārsūtīšana, izmantojot TeamViewer
Tālāk norādītas darbības, kas jāievēro, lai veiksmīgi pārsūtītu failus no attālā datora uz vietējo datoru.
PIEZĪME: Mēs pieņemam, ka TeamViewer ir instalēts gan vietējā, gan attālajā datorā. Pārliecinieties arī, ka abās datorās darbojas jaunākā TeamViewer versija, lai izvairītos no problēmām, mēģinot izveidot savienojumu.
1. solis: savienojiet ar attālo datoru no vietējā datora, izmantojot programmatūru TeamViewer. Savienojumu var izveidot, ievadot attālā datora ID (ID un parole parādās, kad palaižat TeamViewer) un pēc tam ievadāt paroli.

Lūdzu, ņemiet vērā, ka, veidojot savienojumu tikai failu pārsūtīšanai, lūdzu, atlasiet opciju ar nosaukumu Failu pārsūtīšana, kas parādās sākuma ekrānā (tieši zem lodziņa, kurā ievadāt partnera ID), lai tieši atvērtu failu pārsūtīšanas logu.
2. darbība: izlaidiet šo soli, ja esat jau atvēris failu pārsūtīšanas logu, izvēloties to, ievadot partnera ID . Kad esat veicis nepieciešamo savienojumu, vietējā datorā noklikšķiniet uz pogas Failu pārsūtīšana, kas atrodas rīkjoslā, un pēc tam noklikšķiniet uz Failu pārsūtīšana, lai sāktu logu.

3. solis. Logu kreisajā pusē var redzēt vietējo datoru, un attālais dators parādās labajā pusē. Vienkārši dodieties uz vietu, kur atrodas pārsūtāms fails, un pēc tam velciet failu uz otru pusi no loga, lai sāktu failu pārsūtīšanas darbu.


Piemēram, ja vēlaties pārvietot attālā datora darbvirsmā esošu failu uz vietējo datoru, vienkārši dodieties uz mapi Desktop, kas atrodas attālajā datorā, atlasiet atrašanās vietu vietējā datorā, kur vēlaties saglabāt pārsūtīto failu, un pēc tam velciet failu no attālā datora uz vietējo. Atkarībā no interneta savienojuma ātruma un izvēlētā faila lieluma, pārsūtīšanas darbs var aizņemt dažas sekundes līdz stundas. Tieši tā!
Lūdzu, ņemiet vērā, ka, izmantojot šo metodi, varat pārsūtīt arī mapes un vairākus failus.
Jūs varētu interesēt arī tas, kā veikt attālo drukāšanu, izmantojot TeamViewer un kā ierakstīt TeamViewer sesiju ceļvežus.
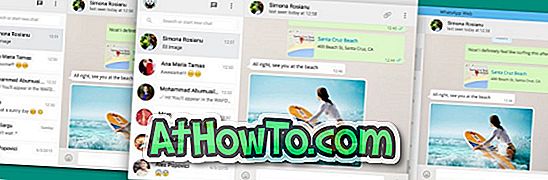









![Kā instalēt Windows 7 uz USB Flash / cieto disku [Easy Way]](https://athowto.com/img/windows-7-guides/269/how-install-windows-7-usb-flash-hard-drive.png)



