Katru reizi, kad dzēšat failu Windows 10 datorā, ar peles labo pogu noklikšķinot uz faila un pēc tam noklikšķinot uz Dzēst opciju vai izvēloties failu un pēc tam noklikšķinot uz tastatūras taustiņa Dzēst, fails tiek pārvietots uz atkritni.
Lai gan atkritnes iestatījumos ir iekļauts noteikums, lai pilnībā izdzēstu failus, nevis pārvietotos uz atkritni, opcija Windows 10 noklusējuma režīmā ir izslēgta. Īsi sakot, ja vien neizdzēšat failu, izmantojot Shift + Delete metodi, sistēma Windows pārvieto atlasītos failus uz Atkritne.

Failu dzēšana uz atkritni ir droša, jo jūs varat atjaunot izdzēstos failus, ja nākotnē ir nepieciešams piekļūt šiem failiem. Un jūs varat ātri izdzēst visus atkritumus atkritnē, noklikšķinot ar peles labo pogu uz atkritnes ikonas un pēc tam noklikšķinot uz Empty Recycle Bin opcija.
Tagad, ja esat nejauši izdzēšis dažus failus, bet neesat pārliecināts, kādi ir visi izdzēstie faili, varat viegli apskatīt visus nesen izdzēstos failus. Lūdzu, ņemiet vērā, ka jūs varat apskatīt tikai nesen izdzēstos failus, kas pārvietoti uz atkritni, nevis faili, kas izdzēsti, izmantojot Shift + Delete metodi.
Skatīt nesen izdzēstos failus
Lai skatītu nesen izdzēstos failus operētājsistēmā Windows 10, pabeidziet tālāk norādītos norādījumus.
SVARĪGI: Šī metode ir piemērojama tikai tad, ja izdzēšat failus uz atkritni. Ja izmantojat Shift + Delete metodi vai jebkuru programmatūru, lai neatgriezeniski dzēstu failus, šī metode nevar palīdzēt jums apskatīt nesen izdzēstos failus.
1. solis: Atveriet atkritni, veicot dubultklikšķi uz tās ikonas uz darbvirsmas. Ja darbvirsmas apgabalā nav redzama atkritnes ikona, lūdzu, skatiet mūsu informāciju, kā pievienot atkritni ikonas Windows 10 darbvirsmas rokasgrāmatai.

2. solis. Ar peles labo pogu noklikšķiniet uz tukšās zonas, noklikšķiniet uz Kārtot pēc un pēc tam noklikšķiniet uz Dzēst . Tieši tā! Tagad jūs varat redzēt visus nesen izdzēstos failus ar izdzēsto datumu blakus katram failam.
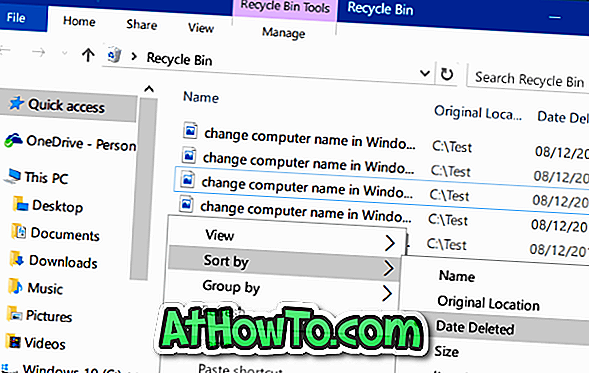

Lai atjaunotu failu, vienkārši ar peles labo pogu noklikšķiniet uz faila un pēc tam noklikšķiniet uz Atjaunot, lai failu atjaunotu tā sākotnējā atrašanās vietā. Ja vēlaties atjaunot vairākus failus uzreiz, vienkārši atlasiet failus, kurus vēlaties atjaunot, ar peles labo pogu noklikšķiniet uz un pēc tam noklikšķiniet uz Atjaunot opciju.

Kā redzams attēlā, atkritni parāda sākotnējo atrašanās vietu tieši blakus faila nosaukumam.
Starp, ja jūs meklējat labu datu atgūšanas rīku, pārbaudiet Disk Drill programmatūras bezmaksas versiju.










![Kā instalēt Windows 7 uz USB Flash / cieto disku [Easy Way]](https://athowto.com/img/windows-7-guides/269/how-install-windows-7-usb-flash-hard-drive.png)



