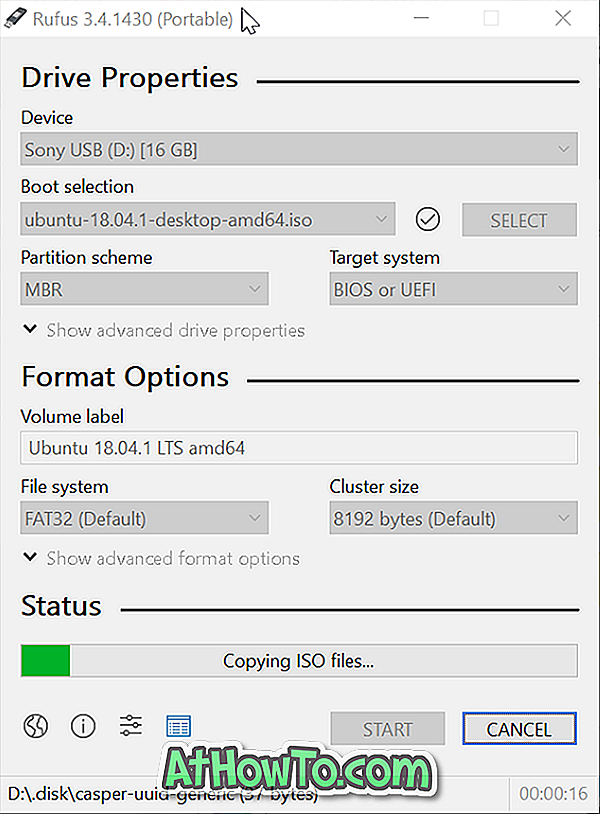Vai jūsu Windows 10 PC pastāvīgi crashing? Vai jūsu Windows 10 PC ir daudz? Vai sistēmā Windows 10 trūkst faila vai tā ir bojāta? Lai risinātu šos jautājumus, palaidiet iebūvēto sistēmas failu pārbaudes rīku.
Sistēmas failu pārbaudītājs ir komandrindas utilītprogramma Windows 10, kas ļauj lietotājiem meklēt trūkstošos un bojātos sistēmas failus un tos labot. Rīku var palaist vai nu ar komandu uzvedni vai PowerShell.
Sistēmas failu pārbaudes rīks ir noderīgs, ja jūsu dators nedarbojas, kā paredzēts, vai parādot failu trūkstošas vai bojātas kļūdas.
Palaidiet sistēmas failu pārbaudītāju sistēmā Windows 10
Pabeidziet tālāk norādītos norādījumus, lai Windows 10 darbinātu sistēmas failu pārbaudes rīku.
1. solis: atveriet komandu uzvedni kā administratoru. To var izdarīt, ierakstot CMD sākuma / uzdevumjoslas meklēšanas laukā, ar peles labo pogu noklikšķinot uz komandu uzvednes un pēc tam noklikšķinot uz Palaist kā administratoram .

Noklikšķiniet uz pogas Jā, kad saņemat lietotāja konta kontroles uzvedni.
2. solis. Komandu uzvednes logā vispirms ir jāizpilda šāds diska rīks pirms sistēmas failu pārbaudes rīka palaišanas.
DISM.exe / tiešsaistē / tīrīšana-image / restorehealth

Iepriekš minētā komanda izmanto Windows atjauninājumu, lai lejupielādētu failus, kas nepieciešami failu bojājumu novēršanai.
Ja esat atspējojis Windows atjaunināšanu vai Windows Update nedarbojas kāda iemesla dēļ, lūdzu, pievienojiet Windows 10 sāknēšanas materiālu savam datoram un pēc tam izpildiet šādu komandu, nevis iepriekš minēto. Ja jums nav bootable mediju, lejupielādējiet Windows 10 jaunāko versiju ISO no Microsoft, pievienojiet ISO failu un izpildiet šādu komandu.
DISM.exe / Tiešsaistes / Cleanup-Image / RestoreHealth / Avots: C: Windows / LimitAccess labošanas avots
Iepriekš minētajā komandā nomainiet “C: RepairSource Windows” ar resursu avota atrašanās vietu.
3. solis. Tālāk ievadiet šādu komandu un pēc tam nospiediet taustiņu Enter.
sfc / scannow
Iepriekš minētā komanda skenē visus aizsargātos sistēmas failus un aizvieto korumpētos failus ar kešatmiņā saglabātu faila kopiju, kas atrodas saspiestā mapē, kas atrodas sistēmas System32

Iepriekš minētā komanda var aizņemt kādu laiku, lai apstrādātu. Tātad, esiet pacietīgs.
4. solis: kad sistēmas faila pārbaudītājs pabeidz darbu, redzēsiet vienu no šiem ziņojumiem:
# Windows resursu aizsardzība neatrada integritātes pārkāpumus
Iepriekš minētais ziņojums norāda, ka datorā nav trūkstošu vai bojātu sistēmas failu.
# Windows resursu aizsardzība nevarēja veikt pieprasīto darbību
Ja saņemsit šo ziņu, iespējams, vēlreiz būs jāieslēdz sistēmas failu pārbaudītājs drošajā režīmā. Pirms mēģināt to veikt drošajā režīmā, mēs iesakām vēlreiz veikt sistēmas failu pārbaudi normālā režīmā.
# Windows resursu aizsardzība konstatēja bojātus failus un tos veiksmīgi laboja.
Jūs saņemsiet iepriekš minēto ziņojumu, kad sistēmas failu pārbaudītājs atklāja bojātus vai trūkstošus failus un izdevās tos labot bez problēmām.
# Windows resursu aizsardzība konstatēja bojātus failus, bet nevarēja noteikt dažus no tiem.
Ja saņemat šo ziņojumu, varat mēģināt vēlreiz palaist Sistēmas failu pārbaudītāja rīku vai apskatīt žurnāla failu (% WinDir% Logs CBS CBS.log) un pēc tam manuāli aizstāt bojātus failus.
Ja sistēmas failu pārbaudītājs neizdodas atrisināt šo problēmu, varat mēģināt atjaunot Windows 10 iepriekšējo datumu vai izlabot Windows 10 instalāciju, nezaudējot lietotnes un datus.