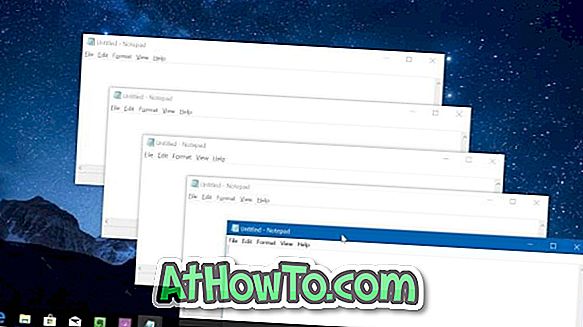Windows 10 jau ilgu laiku bija pirms izlaišanas vai testēšanas, pirms Microsoft to jūlijā izlaida pasaulē. Neskatoties uz to, ka gandrīz 10 mēnešu laikā tas ir pirms izlaišanas, Windows 10 galīgā versija nav brīva no problēmām.
Lai gan lielākā daļa lietotāju ir apmierināti ar jaunināšanu, neliela daļa lietotāju saskaras ar aparatūru un draiveriem.
Daudzi lietotāji ziņo par problēmām, kas saistītas ar printeri pēc jaunināšanas uz Windows 10. Daži lietotāji apgalvo, ka Windows 10 nevar noteikt savus printerus, un, lai gan dažiem no tiem rodas problēmas, drukājot uz Windows 10 PC.
Ja rodas problēmas ar printeri, varat izmēģināt šādas metodes, lai sakārtotu printera problēmas.
Pirms mēģināt kādu no tālāk minētajām metodēm, lūdzu, pārliecinieties, vai printeris ir pareizi pievienots jūsu Windows 10 datoram un ir ieslēgts.
1. metode
Palaidiet oficiālo printera problēmu risinātāju
Microsoft apzinās, ka dažiem Windows 10 lietotājiem ir problēmas ar printeriem. Lai palīdzētu viņiem, Microsoft ir izlaidusi problēmu risinātāju, lai atklātu un automātiski atrisinātu vairumu ar printeriem saistīto problēmu.

Noklikšķiniet šeit, lai lejupielādētu Windows 10 printera problēmu risinātāju no Microsoft serveriem. Pēc lejupielādes veiciet dubultklikšķi uz faila, lai to palaistu, sarakstā sarakstā atlasiet Printer un pēc tam noklikšķiniet uz pogas Tālāk, lai sāktu traucējummeklēšanu. Tā pārbauda:
# Drukas spolēšanas pakalpojumu kļūdas
# Printera draivera atjaunināšana
# Printera savienojamības problēmas
# Kļūdas no printera draivera
# Printeri, kas nav koplietoti ar HomeGroup
# Printera rinda

Traucējummeklētājs pārbauda arī tonera kasetni un iestrēgušu papīru, pirms mēģināt novērst problēmu. Kā minēts iepriekš, šis problēmu risinātājs rūpējas par lielāko daļu problēmu, bet, ja jūs nevarat labot, izmēģiniet 2. metodes norādījumus.
2. metode
Lai atrisinātu printera kļūdas, instalējiet vai atjauniniet draiverus
Ja sistēma Windows 10 neatpazīst printeri, iespējams, tas ir novecojis vai bojāts draiveris. Lai atrisinātu problēmu, ieteicams manuāli atinstalēt draiveri un pēc tam instalēt jaunāko draivera versiju. Un, lūdzu, lejupielādējiet draiveri tikai no ražotāja tīmekļa vietnes.
Ja esat pārliecināts, ka instalētais printera draiveris ir atjaunināts, mēs iesakām pārbaudīt jaunāko pieejamo draivera versiju ar instalēto sistēmu Windows 10 datorā. Lai uzzinātu draivera versiju, apmeklējiet to, kā uzzināt instalētās draivera versiju Windows rokasgrāmatā.
Atinstalējiet draiveri, atveriet vadības paneļa programmu un funkciju apletu, ar peles labo pogu noklikšķiniet uz draivera un pēc tam noklikšķiniet uz Atinstalēt pogu.
3. metode
Pārinstalējiet ierīci
Ja printeris jau ir instalēts, mēģiniet noņemt printeri un pēc tam pievienojiet / instalējiet vēlreiz (skatiet, kā instalēt printeri sistēmā Windows 10). Lai noņemtu printeri, izvēlnē Sākt meklēšanas lodziņā ierakstiet Ierīces un printeri, nospiediet taustiņu Enter, lai atvērtu logu Ierīces un printeri, ar peles labo pogu noklikšķiniet uz printera, noklikšķiniet uz Noņemt ierīci un pēc tam izpildiet ekrānā redzamos norādījumus.

Pēc izņemšanas atvienojiet printeri un pievienojiet to vēlreiz.
Ja neviens no iepriekš minētajiem risinājumiem nedarbojas, mēs iesakām tērzēt ar Microsoft atbalsta komandu (bez maksas), izmantojot iebūvēto kontaktu atbalsta lietotni, lai jūsu printera problēmu atrisinātu viegli.