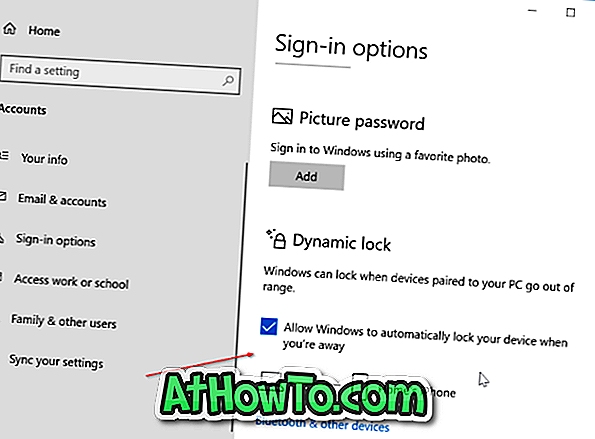Operētājsistēmā Windows XP un iepriekšējās versijās ekrānšāviņi datorā nebija gluži vienkārši. Lietotājiem, kuriem nepieciešams nospiest ekrānu Print (Drukāt), lai attēlotu pilnu ekrānu vai Alt + Print karsto taustiņu, lai noklikšķinātu uz pašreiz aktīvā loga un pēc tam ielīmētu to vietējā Paint programmā.
Izmantojot Windows Vista, Microsoft ieviesa bezmaksas ekrāna satveršanas rīku, ko sauc par Snipping rīku, un rīks ir atjaunināts operētājsistēmā Windows 10, lai atbalstītu laika fiksāciju. Slaucīšanas rīks operētājsistēmā Windows 10 saņem Delay snip funkciju, kas ļauj automātiski veikt snap pēc 1, 2, 3, 4 vai 5 sekundēm. Pēc rīka palaišanas jums vienkārši jānoklikšķina uz pogas Delay un izvēlieties, cik ilgi Snipping Tool jāgaida pirms ekrāna uzņemšanas.

Lai gan daudzi lietotāji dod priekšroku trešās puses ekrāna attēlveidošanas rīkiem, piemēram, Greenshot, Snipping rīks ir pietiekami labs, lai uzņemtu pamatdarbus un darbotos lieliski gadījuma ekrāna grabers.
Ja bieži izmantojat Snipping rīku, sekojiet dažiem noderīgiem padomiem un trikiem, lai to izmantotu.
Piespraudiet rīku Snipping rīkjoslā
Ja jums patīk darīt lietas, izmantojot tastatūras īsceļus, tad apsveriet rīku Snipping Tool uzdevumjoslā, lai jūs varētu ātri piekļūt tai no peles, kā arī īsinājumtaustiņiem. Ar peles labo pogu noklikšķiniet uz izvēlnes Sākt izvilkt rīku (meklējiet, ja nevarat atrast) un pēc tam noklikšķiniet uz opcijas Piespraust uzdevumjoslai.

Manos datoros es vienmēr piespiežot rīku Startēšanas taustiņu, lai varētu piekļūt tai, izmantojot Windows + 1 karsto taustiņu.
9 tastatūras īsinājumtaustiņi, kas paredzēti rīka Snipping rīks
Windows 10 operētājsistēmai ir deviņi ļoti noderīgi tastatūras īsinājumtaustiņi. Lūdzu, skatiet mūsu 9 snipping rīka tastatūras īsceļus Windows 10 rokasgrāmatā, lai uzzinātu visus tastatūras īsceļus.
Izveidojiet īpašu tastatūras īsceļu
Daudzi no jums, iespējams, vēlēsies saglabāt savu uzdevumjoslu, un jūs, iespējams, nepatīk ideja, ka uzdevumjoslā ir jānorāda Snipping rīks. Tādā gadījumā varat izveidot īpašu Hotkey, lai palaistu Snipping rīku.
Lai izveidotu Snipping Tool tastatūras īsceļu:
1. solis: vispirms darbvirsmā izveidojiet saīsinājuma rīka saīsni. To var izdarīt, velkot vai nometot Snipping rīku no izvēlnes Sākt uz darbvirsmu.

Windows 10 izvēlnē Start (Sākt) dodieties uz Visas lietotnes> Windows piederumi, lai atrastu Snipping rīku. Vai arī vienkārši izmantojiet meklēšanu, lai to ātri atrastu.
2. solis: Ar peles labo pogu noklikšķiniet uz darbvirsmas saīsinājuma rīka, noklikšķiniet uz Rekvizīti.

3. solis: cilnē Īsceļš noklikšķiniet uz lauka blakus īsinājumtaustiņam un pēc tam nospiediet taustiņu “S”, lai piešķirtu Ctrl + Alt + S, vai nospiediet “P” taustiņu, lai piešķirtu Ctrl + Alt + P, lai veiktu Snipping rīku.

Neaizmirstiet noklikšķināt uz pogas Lietot. No šī brīža jūs varat izmantot jauno karsto taustiņu, lai palaistu Snipping rīku.
Izmantojiet Snipping rīku, lai attēlotu izvēlnes
Viena no biežākajām sūdzībām par Snipping rīku ir tā, ka to nevar izmantot, lai attēlotu izvēlnes. Patiesība ir tāda, ka Snipping rīks ļauj sagūstīt izvēlnes (kopš tā laika Vista) un citus uznirstošos logus, taču procedūra nav ļoti taisnīga.

Lūk, kā sagūstīt izvēlni:
1. solis: pirms atverat izvēlni vai uznirstošo logu, kuru vēlaties ierakstīt, palaidiet Snipping rīku.
2. solis: noklikšķiniet uz Jauna poga vai nospiediet Ctrl + N, lai sāktu jaunu instanci.
3. solis: nospiediet tastatūras taustiņu Esc. Vēl neaizveriet Snipping rīku.
4. solis: atveriet izvēlni vai uznirstošo logu, kuru vēlaties ierakstīt.
5. solis: Visbeidzot, vienlaicīgi nospiediet taustiņu kombināciju Ctrl + Print, lai atsāktu Snipping rīku, izvēlētos vajadzīgo snipu veidu (pilnekrāna, loga vai ekrāna daļas) un uzņemiet izvēlni vai uznirstošo logu. Tik vienkārši!
Mainiet atlases tintes krāsu
Izvēloties izmantotā noklusējuma tintes krāsa ir sarkana, bet to var mainīt uz jūsu izvēlēto krāsu. Lūk, kā to izdarīt:
1. solis: atveriet rīku Snipping un noklikšķiniet uz ikonas Settings.
2. solis: sadaļā Atlases noklikšķiniet uz nolaižamās izvēlnes, lai izvēlētos krāsu no pieejamajām 16 krāsām. Mēs iesakām izmantot tumšu krāsu, lai jūs varētu viegli apskatīt atlases malu.

Mainiet pildspalvveida pilnšļirces krāsu, tipu un tintes biezumu
Ikreiz, kad uzņemat daļu ekrāna, pilnekrāna vai loga, rīkjoslā rīks Snipping rīks parāda e-pastu, pildspalvu, dzēšgumiju un izgaismotāja ikonas. Pēc noklusējuma pildspalvveida pilnšļirce izmanto zilu krāsu, vidēju biezumu un kaltu galu, bet jūs varat tos mainīt.

Rīkjoslā noklikšķiniet uz lejupvērstās bultiņas blakus Pen, noklikšķiniet uz Pielāgot un pēc tam izvēlieties krāsu, pildspalvu biezumu un tipu. Noklikšķiniet uz Ok, lai saglabātu izmaiņas.

Dzēšgumija neļauj jums izdzēst to, ko esat notveris!
Ne tieši gals, bet var palīdzēt jums to izmantot. Tas ir diezgan bieži, ka lietotāji var pieņemt, ka dzēšgumijas rīks ir pieejams, lai izdzēstu daļu no uzņemtajiem attēliem. Bet dzēšamā rīka dzēšgumija ir tur, lai atsauktu to, ko esat izdarījis ar uzņemto attēlu, izmantojot pildspalvu vai izgaismotāju. Jā, tā izdzēš pildspalvu un izgaismotāja veiktās izmaiņas, neizdzēšot tur notverto attēlu. Ctrl + Z šeit nedarbojas!