Runājot par PDF failu apstrādi, lielākā daļa datoru lietotāju izmanto trešo pušu lietojumprogrammas, jo Windows 10 atbalsta tikai atvērtus PDF failus. Daudz bezmaksas un maksas programmatūras, kas ļauj jums iegūt lapas no PDF failiem.
Bet kāpēc lejupielādēt un instalēt trešās puses programmatūru, ja varat noņemt PDF lapu failus no lapas, neizmantojot trešo pušu pakalpojumus?
Windows 10 iebūvēto Microsoft Print to PDF rīku var izmantot, lai iegūtu vienu vai vairākas lapas no PDF failiem. Šajā rokasgrāmatā mēs redzēsim, kā no Windows faila iegūt PDF lapu.
Pabeidziet tālāk norādītos norādījumus, lai Windows 10 sistēmā iegūtu vienu vai vairākas lapas no PDF faila.
PIEZĪME. Ja PDF failu noņemat lapu (-as), sākotnējais fails ir neskarts. Īsāk sakot, izrakstot lapu (-as), lapas netiks noņemtas no sākotnējā PDF faila . Ja nepieciešams noņemt lapu no PDF faila, izmantojiet PDF Shaper Free programmatūru.
Izvilkt lapas no PDF, neizmantojot trešās puses rīkus sistēmā Windows 10
1. solis: atveriet PDF failu, kuru vēlaties iegūt, izmantojot Microsoft Edge, Google Chrome vai jebkuru citu programmatūru, kas atbalsta PDF failu atvēršanu.

2. solis: vienlaicīgi nospiediet taustiņus Ctrl un P (Ctrl + P), lai atvērtu dialoglodziņu Print. Vairumā PDF lasītāju, tostarp tīmekļa pārlūkprogrammās, piemēram, Edge un Chrome, varat ar peles labo pogu noklikšķināt uz lapas un pēc tam noklikšķiniet uz Drukāt, lai atvērtu dialoglodziņu Drukāt.
3. solis: dialoglodziņā Print (Drukāt) izvēlieties Microsoft Print to PDF (Drukāt uz PDF) kā printeri.
4. solis: nolaižamajā lodziņā Pages atlasiet Page range, ievadiet lapas numuru, kuru vēlaties iegūt, un pēc tam noklikšķiniet uz pogas Print.

Piemēram, ja vēlaties iegūt PDF faila 3. lappusi, lodziņā ievadiet 3. Ja vēlaties noņemt 3. un 5. lappusi, ierakstiet lodziņā 3, 5.

5. solis: atlasiet vietu, kur saglabāt izvilkto PDF failu, ievadiet nosaukumu jaunajai PDF faila lapai un pēc tam noklikšķiniet uz pogas Saglabāt. Tieši tā! Lieki teikt, ka šai izvilktajai lapai tiks saglabāts tikai PDF paplašinājums.

Ja iegūstiet divas vai vairākas lapas, visas lapas tiks apvienotas un saglabātas kā viens PDF fails. Tātad, ja vēlaties tos izmantot kā atsevišķus failus, lūdzu, izņemiet tikai vienu lapu vienlaicīgi.
Ja vēlaties pievienoties PDF failam, skatiet mūsu informāciju, kā sadalīt un apvienot PDF failus sistēmā Windows 10.
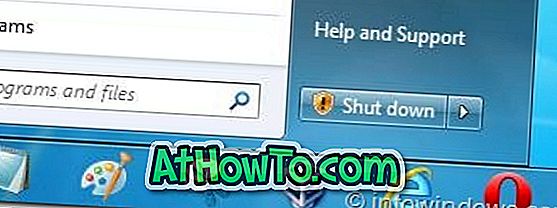









![Kā instalēt Windows 7 uz USB Flash / cieto disku [Easy Way]](https://athowto.com/img/windows-7-guides/269/how-install-windows-7-usb-flash-hard-drive.png)



