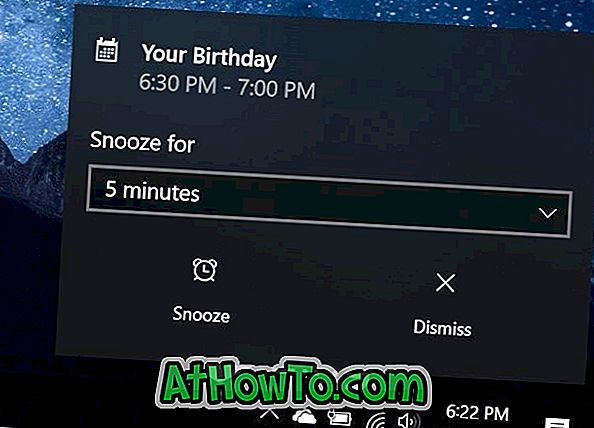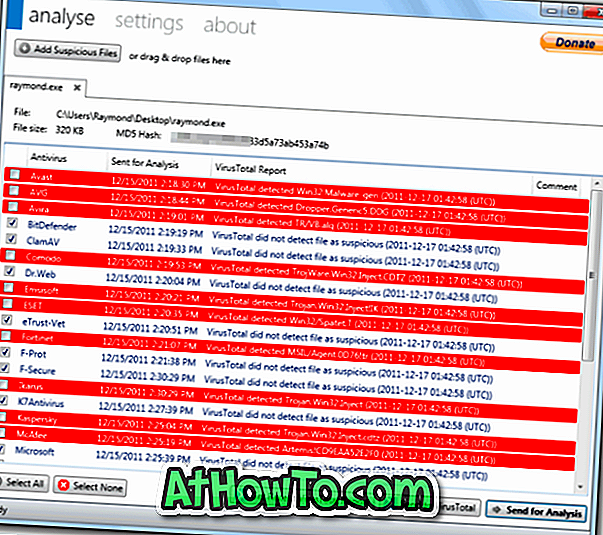Lai Windows 10, visu noklusējuma lietotņu faili, kā arī lietotnes, kuras instalējāt no veikala, tiek saglabātas mapē ar nosaukumu WindowsApps, kas atrodas disks, kurā ir instalēta operētājsistēma Windows 10.
WindowsApps mapes atrašanās vieta sistēmā Windows 10
WindowsApps mape atrodas sadaļā Programmu faili. Kā jūs droši vien zināt, programmas failu direktoriju var piekļūt, atverot disku, kurā ir instalēta sistēma Windows 10.

Daudzi datoru lietotāji dažreiz vēlas piekļūt mapei WindowsApps, lai viņi varētu rediģēt lietotņu oriģinālos failus. Tā kā mape WindowsApps ir sistēmas mape un tajā ir sistēmas faili, piekļuve tai nav tiešs darbs.
Mēģinot piekļūt WindowsApps mapei ar noklusējuma iestatījumiem, tiek parādīts kļūdas ziņojums “Jums ir liegta piekļuve šai mapei”. Tomēr varat piekļūt un atvērt mapi WindowsApps, mainot mapes noklusējuma atļaujas. Lūk, kā to izdarīt.
Piekļūstiet WindowsApps direktorijai Windows 10
Aizpildiet norādīto tālāk norādīto virzienu bez jebkādām atkāpēm, lai piekļūtu un atvērtu WindowsApps mapi sistēmā Windows 10.
1. solis. Vispirms atveriet Windows 10 instalācijas disku. Lielākajā daļā datoru tas ir “C” disks, bet jūs varat viegli identificēt disku, jo Windows 10 diska diska ikona parāda Windows logotipu, lai to varētu viegli identificēt.

2. solis. Meklējiet mapi Program Files un veiciet dubultklikšķi uz tā, lai to atvērtu. Tagad jums vajadzētu redzēt mapi WindowsApps .

Ja mape WindowsApps netiek parādīta, noklikšķiniet uz cilnes Skats un pēc tam atzīmējiet opciju Slēptās vienības, lai skatītu WindowsApps mapi.

3. solis: Kā jūs jau tagad zināt, WindowsApps mapei nevar piekļūt tieši. Lai piekļūtu mapei WindowsApps, ir jāmaina atļaujas.
Lai piekļūtu WindowsApps mapei, lūdzu, ar peles labo pogu noklikšķiniet uz tā un noklikšķiniet uz Rekvizīti, lai atvērtu dialoglodziņu WindowsApps.

4. solis: pārslēdzieties uz cilni Drošība . Cilnē Drošība noklikšķiniet uz pogas Papildu . Tas atvērs mapi WindowsApps papildu drošības iestatījumus.

5. solis: noklikšķiniet uz saites Mainīt blakus īpašniekam. Kad redzat dialoglodziņu Lietotāja konta kontrole, noklikšķiniet uz pogas Jā. Ja jums tiek prasīts ievadīt paroli, lūdzu, ievadiet administratora konta paroli, lai turpinātu darbu.

6. solis: Tagad varat skatīt WindowsApps mapes atļaujas. Tā kā vēlaties piekļūt mapei, jāmaina pašreizējās atļaujas. Lai to izdarītu, noklikšķiniet uz saites Mainīt .
7. darbība. Noklikšķinot uz saites Mainīt, tiks atvērts dialoglodziņš Lietotājs vai grupa . Laukā Ievadiet atlasāmo objektu nosaukumā ierakstiet administratorus, noklikšķiniet uz pogas Pārbaudīt vārdus . Noklikšķiniet uz pogas Labi .


Alternatīvi, ja izmantojat Microsoft kontu, lai pierakstītos sistēmā Windows 10, laukā „ Ievadiet atlasāmo objektu nosaukums ” ievadiet Microsoft e-pasta adresi un pēc tam noklikšķiniet uz pogas Pārbaudīt vārdus . To darot, operētājsistēma Windows 10 pārbaudīs, vai konts ir datorā un tajā pašā laukā tiek automātiski parādīts faktiskais Microsoft konta lietotājvārds.

Noklikšķiniet uz pogas Labi .
8. solis. Visbeidzot, WindowsApps logā Advanced Security Settings ( Papildu drošības iestatījumi) pārbaudiet opciju Replace Owner (Apstiprināt īpašnieku) uz apakškonteineriem un objektiem .
Sadaļā Atļaujas (skatiet tālāk redzamo attēlu), sadaļā Piekļuve kolonnā, tagad vajadzētu redzēt pilnu kontroli.
Noklikšķiniet uz pogas Lietot . Tagad Windows 10 sāks mainīt WindowsApps mapes atļaujas.

9. solis: veiciet dubultklikšķi uz mapes WindowsApps un pēc tam noklikšķiniet uz pogas Turpināt, kad redzat apstiprinājuma dialoglodziņu, lai atvērtu mapi WindowsApps.

Tas ir viss.