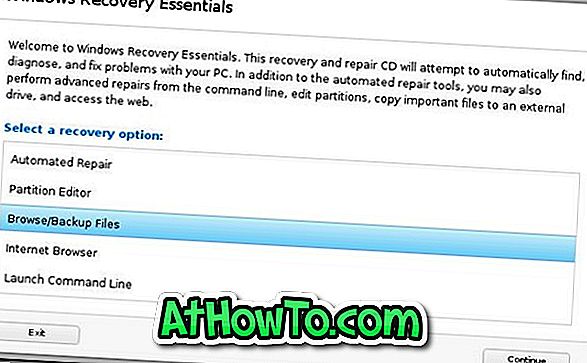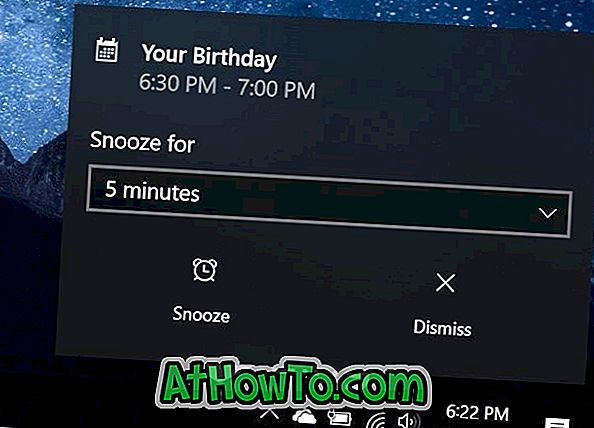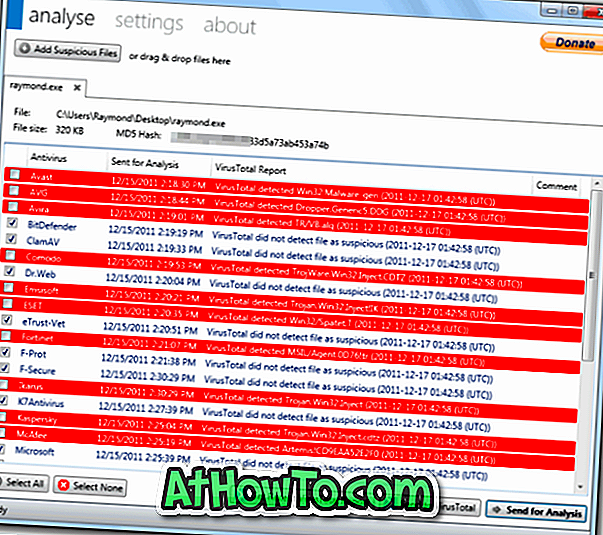Printera pievienošana operētājsistēmai Windows 10 ir ļoti vienkārša. Jums tikai jāpievieno printera kabelis datoram un pēc tam jāpievieno printeris no iestatījumu lietotnes printeriem un skeneriem. Bet ko darīt, ja vēlaties pievienot bezvadu printeri savam Windows 10 datoram?
Par laimi, bezvadu printera pievienošana operētājsistēmai Windows 10 PC nav tik sarežģīta, kā izklausās. Lai pievienotu printeri operētājsistēmai Windows 10 PC, nepieciešams tikai savienot gan datoru, gan bezvadu printeri ar to pašu Wi-Fi tīklu.
Šajā rokasgrāmatā mēs redzēsim, kā pievienot bezvadu printeri sistēmai Windows 10.
Pievienojiet bezvadu printeri sistēmai Windows 10
1. solis. Kā norādīts iepriekš, gan jūsu Windows 10 datoram, gan bezvadu printerim jābūt vienā Wi-Fi tīklā. Tātad, jums jāpievieno printeris Wi-Fi tīklam.
Procedūra bezvadu printera savienošanai ar Wi-Fi tīklu ir atkarīga no printera ražotāja un printera modeļa.
Manā HP printerī man vajag tikai nospiest printera bezvadu pogu, nospiediet modema WPS pogu un pēc tam vēlreiz nospiediet printera pogu OK, lai pievienotu printeri Wi-Fi tīklam. Šis process ir vairāk vai mazāk vienāds lielākajā daļā citu printeru.
Ja jums pieder printeris ar skārienjutīgu displeju, jūsu printerim, iespējams, ir iespēja iestatīt, lai izveidotu savienojumu ar Wi-Fi tīklu. Pārbaudiet printera lietotāja rokasgrāmatu soli pa solim.
Kad printeris ir pievienots Wi-Fi tīklam, tas parāda tā adresi, kuru varat izmantot, lai pievienotu printeri sistēmai Windows 10.
2. solis . Nākamais solis ir pārliecināties, ka jūsu dators ir savienots arī ar to pašu Wi-Fi tīklu. To var pārbaudīt, vienkārši noklikšķinot uz bezvadu tīkla ikonas sistēmas teknē.

3. solis. Tagad, kad printeris un dators atrodas vienā tīklā, atveriet lietotni Iestatījumi un dodieties uz Devices > Printers & Scanners .
4. solis. Noklikšķiniet uz opcijas Pievienot printeri vai skeneri, lai sāktu skenēt savienotos printerus un skenētu, ieskaitot bezvadu skenerus un printerus.

Nekādā laikā jūsu Windows 10 PC atklās jūsu bezvadu printeri. Ja jūsu dators nespēj atrast printeri, pārbaudiet printera statusu. Pārliecinieties, vai printeris ir ieslēgts. Vēlreiz pārbaudiet, vai printeris ir bezvadu savienojums ar Wi-Fi tīklu.

1. PIEZĪME. Ja operētājsistēma Windows 10 neatrod jūsu printeri, noklikšķiniet uz vajadzīgā printera, kas nav sarakstā, lai atvērtu printera dialoglodziņu. Šeit pievienojiet printeri, izmantojot TCP / IP adresi vai resursdatora nosaukumu, noklikšķiniet uz pogas Tālāk un pēc tam ievadiet printera IP adresi, kuru varat redzēt printera displejā, lai palīdzētu Windows 10 atklāt printeri.

2. PIEZĪME. Ja rodas problēmas ar printeri, lūdzu, izmantojiet oficiālo printera problēmu novēršanas rīku Windows 10.
5. solis: kad Windows 10 atklās un uzskaitīs jūsu bezvadu printeri, noklikšķiniet uz printera ieraksta, lai skatītu pogu Pievienot ierīci . Noklikšķiniet uz pogas Pievienot ierīci, lai pievienotu printeri sistēmai Windows 10.


Kad printeris būs gatavs lietošanai no jūsu Windows 10 datora, jūs redzēsiet ziņojumu “Gatavs” tieši zem printera nosaukuma.

6. solis: mēģiniet izdrukāt kaut ko no sava Windows 10 datora. Tagad bezvadu printerim vajadzētu parādīties printeru sarakstā. Izvēlieties bezvadu printeri un pēc tam noklikšķiniet uz pogas Drukāt, lai drukātu bezvadu režīmā.

Ceru, ka šī rokasgrāmata būs noderīga!
![RT Windows pielāgotājs: spēcīgs rīks, lai pielāgotu Windows 8 instalēšanas iestatījumus [Update]](https://athowto.com/img/freeware/641/rt-windows-customizer.png)