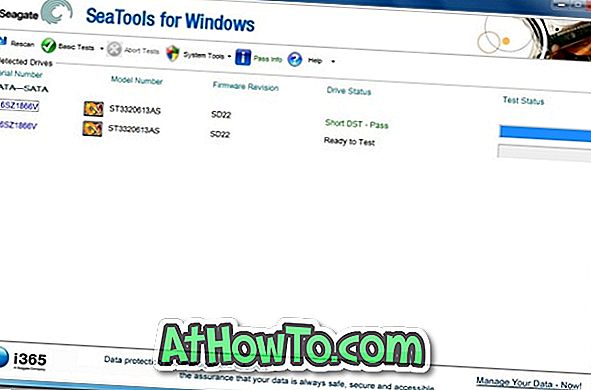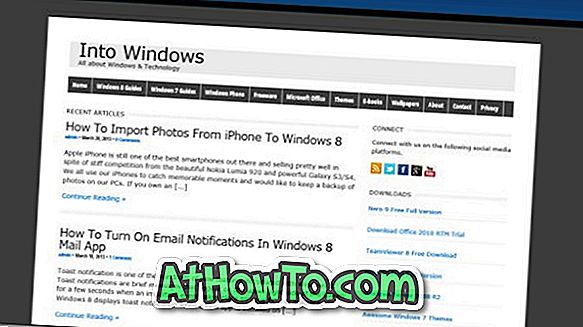Sākotnējā izvēlne ir atgriezusies Windows operētājsistēmā ar jauno Windows 10. Windows 10 izvēlnē Sākt, lai gan tā nav identiska Windows 7 sistēmai, ir ideāls Windows 7 izvēlnes Sākt un Windows 8.1 sākuma ekrāns.
Izmantojot noklusējuma iestatījumus, Windows 10 izvēlnē Start (Sākt) tiek parādītas ikonas izvēlnes kreisajā pusē un lietotņu flīzes labajā pusē. Jūsu lietotājvārds tiek parādīts sākumlapas augšdaļā, bet barošanas vai izslēgšanas poga parādās izvēlnes apakšdaļā.

Zem lietojumprogrammas ikonas ir ikonas, lai ātri piekļūtu failu pārlūkam un iestatījumiem.
Atšķirībā no iepriekšējām Windows versijām, operētājsistēmai Windows 10 pēc noklusējuma netiek rādīta opcija Sākt, uzdevumjosla un darbības centrs. Lai gan Windows 10 no noklusējuma iestatījumiem no darbvirsmas fona (darbvirsmas fona) saņem akcentu krāsu, akcenta krāsa netiek rādīta ne starta, ne uzdevumjoslā.
Šī iemesla dēļ skaista izvēlne Sākt un noderīga uzdevumjosla valkā tumšu tēmu vai krāsu ar noklusējuma iestatījumiem. Tomēr, ja vēlaties, lai izvēlnē Sākt un uzdevumjoslā redzētu automātiski atlasītu akcentu krāsu, vai arī, ja vēlaties iestatīt savu krāsu uzdevumjoslai un Sākt, ir opcija sadaļā Iestatījumi.
Šajā rokasgrāmatā mēs parādīsim, kā jūs varat mainīt noklusējuma izvēlnes un uzdevumjoslas krāsu Windows 10. Izpildiet norādījumus, kas minēti vienā no tālāk norādītajām metodēm, lai parādītu krāsu Start, uzdevumjoslā un darbības centrā, un pēc tam mainiet krāsu no izvēlnes Sākt un uzdevumjoslas.
1. metode no 3
Rādīt krāsu Start, uzdevumjoslā un darbības centrā
1. darbība: atveriet izvēlni Sākt, noklikšķinot uz pogas Sākt uzdevumjoslā vai nospiežot Windows logotipa taustiņu uz tastatūras.
2. solis: lai atvērtu to, noklikšķiniet uz izvēlnes Sākt izvēlnes kreisajā pusē noklikšķiniet uz Iestatījumu lietotnes ikona.

PIEZĪME Ja Starta kreisajā pusē netiek parādīta ikona Iestatījumi, meklēšanas lodziņā ierakstiet Settings un pēc tam nospiediet taustiņu Enter.
3. solis: noklikšķiniet uz Personalizēšana, lai pārvietotos uz iestatījumu lietotnes personalizācijas sadaļu.

4. solis: šeit kreisajā pusē noklikšķiniet uz Krāsas .

5. solis: labajā pusē ieslēdziet opciju ar nosaukumu Rādīt krāsu Start, uzdevumjoslā un darbības centrā . Tieši tā!

No šī brīža sistēma Windows 10 automātiski atlasīs akcenta krāsu no darbvirsmas fona un parādīs to pašu Start, uzdevumjoslā, darbības centrā un dažās citās jomās.
Bet, ja vēlaties iestatīt izvēlnes Sākt krāsu, uzdevumjoslas un darbības centra krāsu, lūdzu, aizpildiet 2. metodē minētos norādījumus.
2. metode no 3
Mainiet izvēlnes Sākt un uzdevumjoslas krāsu sistēmā Windows 10
1. solis: Ar peles labo pogu noklikšķiniet uz darbvirsmas un pēc tam noklikšķiniet uz vai pieskarieties pogai Personalizēt, lai pārvietotos uz iestatījumu lietotnes Personalizācijas sadaļu.

2. solis . Iestatījumu kreisajā pusē noklikšķiniet uz vai pieskarieties Colors (Krāsas) .
3. solis. Pārliecinieties, vai ir ieslēgta opcija ar nosaukumu Rādīt krāsu uz Start, uzdevumjoslas un darbības centra .

4. solis: izslēdziet pirmo opciju ar nosaukumu Automātiski izvēlēties akcenta krāsu no mana fona, lai redzētu desmitiem krāsainu flīžu. Noklikšķiniet uz krāsainas flīzes, lai izvēlētos krāsu un piemērotu to kā Starta, uzdevumjoslas, darbības centra un citu izvēlētās operētājsistēmas krāsu.

Tieši tā!
3. metode no 3
Mainiet sākuma, uzdevumjoslas un darbības centra krāsu, izmantojot krāsu un izskatu
1. darbība. Lai ieslēgtu opciju ar nosaukumu Rādīt krāsu Start, uzdevumjoslā un darbības centrā, izpildiet 1. metodē minētos norādījumus.

2. solis: pēc tam atveriet komandu Run komandu, vienlaicīgi nospiežot Windows + R taustiņus.
3. solis: lodziņā ierakstiet Control Color un pēc tam nospiediet taustiņu Enter, lai atvērtu logu Color and Appearance.

4. solis: pirms izvēlaties pogu Saglabāt izmaiņas, atlasiet savu izvēli. Veiksmi!

Dariet mums zināmu, ja nevarat mainīt uzdevumjoslas krāsu un Sākt operētājsistēmā Windows 10 pat pēc iepriekš minētajiem norādījumiem. Vai nepatīk Windows 10 izvēlne Sākt? Izmantojiet Windows 10 Classic Shell sākuma izvēlni.