Ja jums ir dators, kā arī Mac, ir lielas iespējas, ka bieži pārsūtāt failus starp šiem datoriem. Lai gan ir daudz veidu, ieskaitot daudzus tiešsaistes pakalpojumus un trešo pušu rīkus, lai koplietotu failus starp Windows un Mac OS X, failu pārsūtīšana starp šiem datoriem, izmantojot zibatmiņas disku, nav tik vienkārši, kā izklausās.
Problēma ir tā, ka Mac OS X pēc noklusējuma nevar ierakstīt NTFS partition. Lai kopētu dažus failus uz NTFS formatētu USB disku, nepieciešams formatēt disku FAT failu sistēmā vai instalēt trešās puses lietojumprogrammas. Līdzīgi, Windows nevar rakstīt uz Mac HFS + nodalījumu ar noklusējuma iestatījumiem un, lai to izdarītu, jums jāinstalē HFS + draiveri.

Reizēm, iespējams, vēlēsities pārvērst HFS + nodalījumu uz NTFS savā Windows datorā. Varbūt jūs vienkārši pārdodat šo Mac datoru, un tagad vēlaties pārvērst ārējo HFS + disku uz NTFS, nezaudējot failus, vai arī, iespējams, vēlaties kaut kādu iemeslu dēļ pārvērst NTFS formatētu disku uz HFS +.
Ir ļoti maz rīku, lai palīdzētu jums pārvērst HFS + disku uz NTFS un otrādi. Un, atrodot bezmaksas rīku, lai slēptu HFS + uz NTFS vai NTFS uz HFS +, patiešām ir garlaicīgs uzdevums.
Šī rokasgrāmata un rīks lieliski darbojas operētājsistēmā Windows 10, Windows 8 un Windows 7.
NTFS-HFS pārveidotājs
Labā ziņa ir tāda, ka jauns rīks, ko sauc par NTFS-HFS Converter, ir izlaists, lai pārveidotu diskus no NTFS uz HFS + un otrādi, bez datu zudumiem. Šī rīka skaistums ir tāds, ka tas var arī pārveidot ne tikai iekšējos diskus, bet arī ārējos USB diskus.
Bez tam, tas ir ļoti viegli izmantot, kas nozīmē, ka pat iesācēji lietotāji var izmantot šo bezmaksas HFS + NTFS konversijas rīku bez jebkādiem jautājumiem.
Pārvērst HFS + uz NTFS vai otrādi
Tālāk ir sniegti norādījumi, kas jāievēro, lai pārvērstu HFS + nodalījumu uz NTFS vai NTFS partiju uz HFS + bez datu zuduma.
BRĪDINĀJUMS: Lai gan NTFS-HFS Converter konvertē failu sistēmu bez datu zuduma, mēs iesakām dublēt datus pirms šīs programmatūras izmantošanas, jo, pārveidojot failu sistēmu, var notikt kaut kas. Lūdzu, ņemiet vērā, ka šifrētu failu saturs tiks zaudēts . IntoWindows vai tā autors nav atbildīgs par jebkādiem datu zudumiem.
1. solis. Apmeklējiet šo lapu, ievadiet savu e-pasta ID un citu informāciju, lai saņemtu e-pasta ziņojumu no Paragon Software, kas satur lejupielādes saiti uz NTFS-HFS Converter, produkta atslēgu un sērijas numuru, kas nepieciešams programmatūras instalēšanai datorā.
2. solis: lai pabeigtu instalēšanu, palaidiet lejupielādēto iestatīšanas failu, ievada sērijas numuru un produkta atslēgu.
3. solis: palaidiet NTFS-HFS pārveidotāju. Noklikšķiniet uz Konvertēt pogu, lai palaistu vedni.

4. solis. Kad ir palaists NTFS-HFS pārveidotāja vednis, noklikšķiniet uz pogas Tālāk, lai redzētu visus NTSF un HFS + formatētos nodalījumus. Ņemiet vērā, ka vednis neparāda apjomus iekšējos diskos ar noklusējuma iestatījumiem. Lai apskatītu iekšējos sējumus, ir jāpārbauda lodziņš ar nosaukumu Arī parādīt iekšējos ierīcēs esošos sējumus.


5. solis: atlasiet NTFS vai HFS + disku, kuru vēlaties konvertēt, un pēc tam noklikšķiniet uz pogas Tālāk.

6. solis . Nākamajā ekrānā NTFS-HFS Converter brīdina jums dublēt datus, pirms turpināt darbu. Tas arī parāda failu un failu atribūtus, kurus varētu zaudēt pēc šīs konvertēšanas. Ja esat jau dublējis disku, lūdzu, pārbaudiet opciju ar nosaukumu “ Esmu lasījis un sapratu ” un pēc tam noklikšķiniet uz Nē, vienkārši turpiniet konvertēt diska pogu, lai sāktu pārveidot disku.


Atkarībā no datu un diska lieluma process var aizņemt minūtes līdz stundas. Kad tas ir paveikts, jūs redzēsiet ziņojumu “Veiksmīgi pabeigta konversija”.

Tas ir viss!
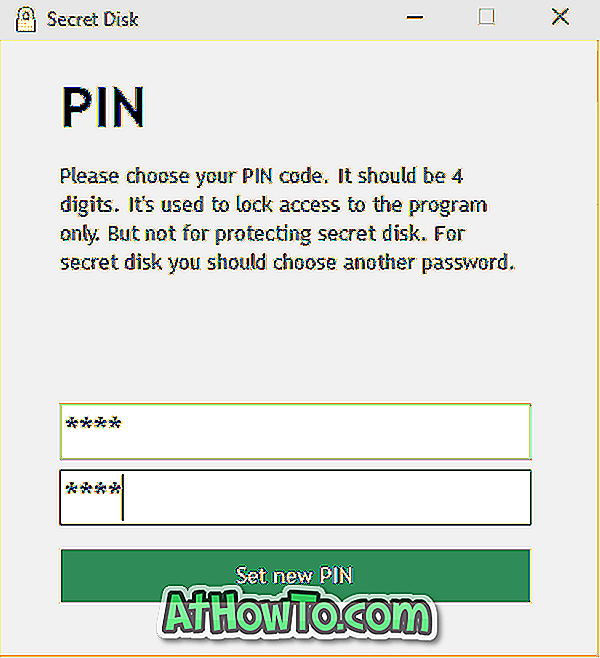









![Kā instalēt Windows 7 uz USB Flash / cieto disku [Easy Way]](https://athowto.com/img/windows-7-guides/269/how-install-windows-7-usb-flash-hard-drive.png)



