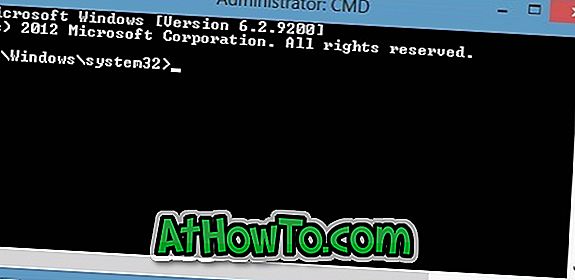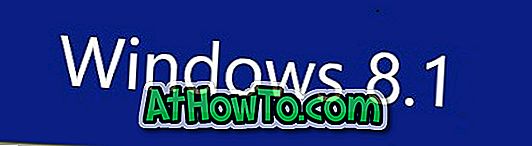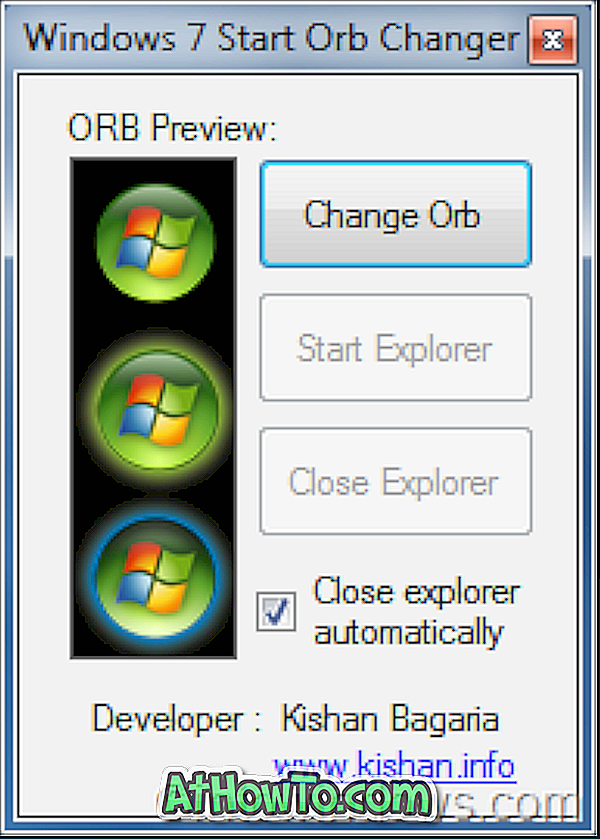Microsoft Surface Pro pašlaik ir pieejams divos modeļos: 64GB un 128GB. Kā daži no jums jau zina, faktiskā bezmaksas uzglabāšanas telpa, ko izmantojat, lai izmantotu 64GB modeli, ir aptuveni 29GB un 89GB no 128GB modeļa.

Windows 8 faili, Microsoft Office un iebūvētās lietotnes aizņem aptuveni 21GB, un atkopšanas attēlā Surface Pro ir aptuveni 7 GB atmiņas.
Surface Pro īpašniekiem, kuriem nepieciešama papildu glabāšanas telpa, ir iespējas izmantot microSD, microSDHC vai microSDXC atmiņas karti (atbalsta līdz 64 GB), kā arī mākoņu uzglabāšanas pakalpojumus, piemēram, SkyDrive, GoogleDrive un Dropbox.
Lietotājiem, kuri vēlas atbrīvot kādu nopietnu vietu uz virsmas Pro, nepievienojot atmiņas karti, nav citas iespējas kā izdzēst speciālo nodalījumu, kurā ir Windows 8 atkopšanas attēls. Tā kā nodalījumā ir atgūšanas attēls un šis atgūšanas attēls ir vajadzīgs, lai atjaunotu virsmas Pro rūpnīcas iestatījumus, pirms noklusējuma atkopšanas nodalījuma dzēšanas vispirms jāsagatavo USB atjaunošanas disks, kas satur Surface Pro atkopšanas attēlu.
Atbrīvojiet vietu diskā Microsoft Surface
Šajā rokasgrāmatā mēs parādīsim, kā izveidot Surface Pro atkopšanas USB zibatmiņas disku un pēc tam izdzēst atkopšanas nodalījumu, lai atbrīvotu vietu diskā.
PIEZĪME Mēs iesakām izmantot USB zibatmiņas disku ar 8 GB vai vairāk atmiņas. Lūdzu, ņemiet vērā, ka visi USB diska faili tiks izdzēsti. Tāpēc, pirms izmantojat disku, lai sagatavotu atkopšanas USB, pārliecinieties, vai dublējat datus.
1. solis: Pievienojiet USB zibatmiņas disku uz Surface Pro un dublējiet visus datus.
2. darbība: pārejiet uz sākuma ekrānu, sāciet rakstīt Izveidojiet atkopšanas disku, pārslēdziet meklēšanas filtru uz iestatījumiem, nospiediet taustiņu Enter, lai atvērtu, un pēc tam noklikšķiniet uz Jā, kad redzat UAC uzvedni, lai atvērtu atkopšanas diska vedni.

3. solis. Šeit pārbaudiet opciju ar nosaukumu Kopēt atkopšanas nodalījumu no datora uz atkopšanas disku un pēc tam noklikšķiniet uz pogas Tālāk.

4. solis: atlasiet USB disku, kuru vēlaties izmantot atkopšanas nodalījuma dublēšanai, un pēc tam noklikšķiniet uz pogas Tālāk, lai turpinātu.
5. solis . Nākamajā ekrānā redzēsiet: „Viss disks tiks dzēsts. Ja diskā ir personiski faili, pārliecinieties, vai esat dublējis failu brīdinājumu. Tā kā jau esat pārvietojis failus uz drošu vietu, noklikšķiniet uz pogas Izveidot.

Windows sāks atkopšanas nodalījuma kopēšanu uz USB diska. Tas var aizņemt dažas minūtes.
6. solis. Kad Windows pabeidz failu kopēšanu USB, redzēsiet iespēju dzēst atkopšanas nodalījumu. Noklikšķiniet uz Dzēst atkopšanas nodalījuma opciju un pēc tam vēlreiz noklikšķiniet uz Dzēst pogu, kad redzat brīdinājuma ziņojumu. Tieši tā!
Lūdzu, ņemiet vērā, ka jūs varat izmantot USB atkopšanas disku tāpat kā atkopšanas nodalījumu, lai atsvaidzinātu vai atiestatītu datoru rūpnīcas stāvoklī. Vienmēr glabājiet USB atkopšanas disku drošā vietā.