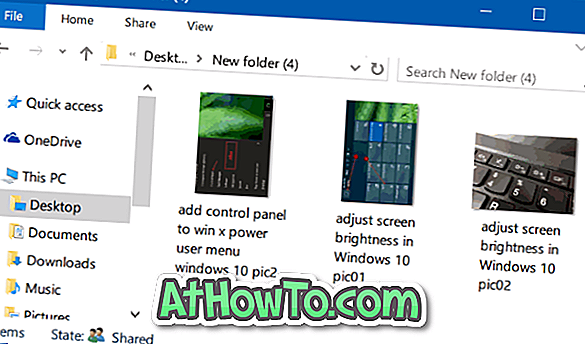Lielākā daļa datoru lietotāju kā noklusējuma audio izejas ierīci izmanto vai nu austiņu vai datora iebūvēto skaļruni. Bet tad ir PC lietotāji, piemēram, spēlētāji, kuri vēlas izmantot dažādas audio izejas ierīces dažādiem lietojumiem.
Ir daudzi lietotāji, kas izvēlas iestatīt dažādas audio izejas ierīces dažādām programmām. Piemēram, VLC Media Player (lai skatītu filmas), kā arī kā noklusējuma audio ierīci lietojumprogrammām, piemēram, Groove Music (lai klausītos mūziku), iespējams, vēlēsities iestatīt 5.1 telpisko iestatījumu.
Līdz šim nav bijis viegli iestatīt dažādas audio izejas ierīces dažādiem lietojumiem. Tagad jūs varat iestatīt dažādas audio ierīces dažādām lietojumprogrammām operētājsistēmā Windows 10 bez trešo personu lietojumprogrammu palīdzības. Turklāt dažādiem lietojumiem var iestatīt arī dažādus skaņas līmeņus.
Iespēja iestatīt dažādas audio ierīces dažādām lietojumprogrammām ir ieviesta ar Windows 10 Redstone 4. Tātad, jums ir jādarbojas 2018. gada aprīļa atjauninājumā operētājsistēmai Windows 10 (versija 1803) vai jaunākai, lai varētu izmantot šo jauno funkciju.
Tālāk ir sniegti soli pa solim, lai iestatītu dažādas audio izejas ierīces dažādām lietojumprogrammām un spēlēm sistēmā Windows 10.
Iestatiet dažādas audio ierīces dažādām lietojumprogrammām Windows 10
1. darbība: dodieties uz iestatījumu lietotni> Sistēma > Skaņa .
2. solis: sadaļā Citas skaņas opcijas noklikšķiniet uz opcijas App skaļums un ierīces preferences . Noklikšķinot uz opcijas, tiek atvērta lietotnes apjoma un ierīces preferenču lapa.

3. solis: Kā redzams zemāk redzamajā attēlā, lapā tiek parādītas visas pašreizējās lietotnes un spēles kreisajā pusē. Ja programma vai lietotne, kurai vēlaties iestatīt noklusējuma audio izejas ierīci, ja tā netiek rādīta, pārliecinieties, vai programma vai programma darbojas. Ja tas jau darbojas, restartējiet to.
Ja tīmekļa pārlūkprogrammā ir vairākas cilnes, kas atskaņo audio, visas cilnes tiks parādītas kā atsevišķi ieraksti.
4. solis. Lai iestatītu noklusējuma audio izejas ierīci lietojumprogrammai, nolaižamajā nolaižamajā izvēlnē blakus lietojumprogrammai noklikšķiniet uz atlasīt audio ierīci.

No šīs lapas varat arī iestatīt dažādus skaļuma līmeņus dažādām lietojumprogrammām. Vienkārši pārvietojiet slīdni blakus lietotnes ierakstam, lai iestatītu šīs lietotnes noklusējuma skaļuma līmeni.
Protams, jūs varat arī iestatīt dažādas ievades ierīces dažādām lietojumprogrammām.
Varat arī izlasīt, kā vienlaikus lietot Windows 10 gan skaļruni, gan austiņas.
![Kā iegūt Windows 8 lentes UI operētājsistēmā Windows 7, Vista un XP Explorer [Precīza lentes lietotāja saskarne]](https://athowto.com/img/vista-tweaks/942/how-get-windows-8-ribbon-ui-windows-7.jpg)