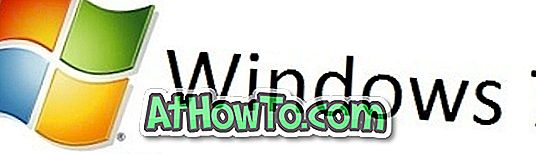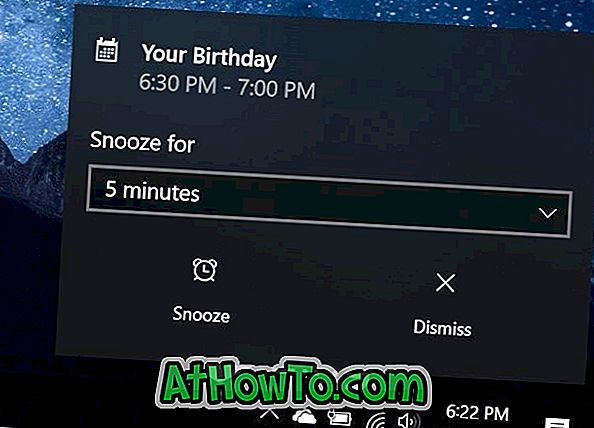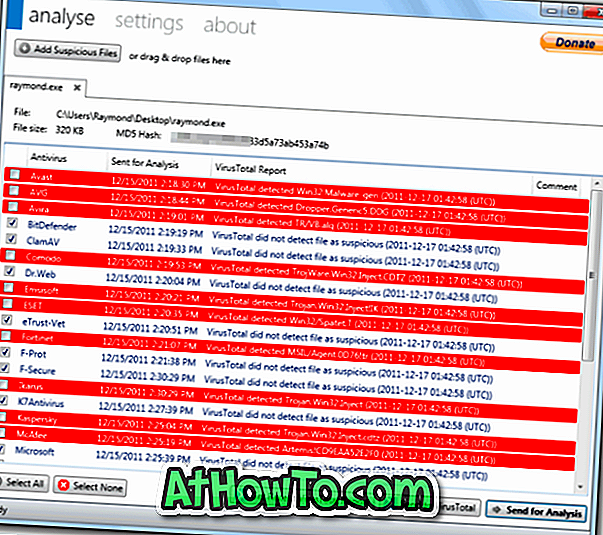Tagad, kad ir izlaists lielais novembra atjauninājums, un Microsoft ļauj lietotājiem aktivizēt savu Windows 10 instalāciju, izmantojot Windows 7 / 8.1 taustiņu, ievērojams skaits Windows 10 lietotāju, kuri lejupielādē svaigus ISO (kas tagad ietver novembra atjauninājumus) un veic tīru Windows 10 instalēšanu no ISO vai USB.
Lai palīdzētu lietotājiem viegli lejupielādēt Windows 10 ISO attēlus, oficiālais rīks, ko sauc par Media Creation Tool, ir pieejams kopš Windows 10 izlaišanas, un ISO, ko lejupielādējat, izmantojot Media Creation Tool, tagad ietver novembra atjauninājumu.
Kaut arī procedūra, lai lejupielādētu Windows 10 ISO, izmantojot multivides izveides rīku, ir diezgan vienāda, daudzi lietotāji, kuri pēdējo dienu laikā ir izmantojuši multivides izveides rīku, ir ziņojuši, ka nav iespējams lejupielādēt Windows 10 Pro versiju.
Tas ir, ekrāns, kurā jums tiek lūgts izvēlēties Windows 10 versiju, kuru vēlaties lejupielādēt, nav Windows 10 Pro izdevuma sarakstā. Sarakstā redzami tikai Windows 10 un Windows 10 N izdevumi, un nav pieminēta Windows 10 Pro versija.

Nu, fakts ir tāds, ka Windows 10 ISO, ko lejupielādējat, izmantojot Media Creation rīku, ietver gan mājas, gan Pro, kas nozīmē, ka Microsoft vairs nepiedāvā atsevišķus ISO mājas un pro izdevumiem.
Izveidojot Windows 10 bootable USB, izmantojot ISO, un mēģinot no tā instalēt sistēmu Windows 10, Windows 10 iestatīšana automātiski pārbauda jūsu BIOS / UEFI iegultā produkta atslēgai (ja tā ir pieejama), un instalē pareizo versiju, pamatojoties uz tās rezultātiem . Un, kad instalējat sistēmu Windows 10 jaunā datorā vai datorā bez iegultā produkta atslēgas, tas parāda uzvedni, kurā tiek prasīts izvēlēties Windows 10 versiju, kuru vēlaties instalēt.
Vienkārši runājot, piemēram, ja esat iepriekš aktivizējis Windows 10 Home Edition datorā, palaižot Windows 10 iestatīšanu, tas automātiski instalē Home Edition, neļaujot jums izvēlēties šo izdevumu.
Ja vēlaties redzēt izdevuma atlases ekrānu, instalējot Windows 10 datorā, kas ietver produkta atslēgu BIOS, jums ir nepieciešams rediģēt ISO failu, lai tajā iekļautu ne.cfg failu vai pievienotu nav.cfg failu bootable USB.

Izpildiet 1. metodes norādījumus, lai pievienotu nav.cfg failu bootable USB un izpildiet 2. metodi, lai iekļautu ne.cfg failu sāknēšanas sistēmā Windows 10.
1. metode
Lai skatītu izdevuma atlases ekrānu, pievienojiet e-pastā nav.cfg
1. solis. Izveidojiet Windows 10 bootable USB, izmantojot Rufus, Media Creation Tool vai jebkuru citu programmatūru. Lai izveidotu to pašu, izmantojot komandu uzvedni, lūdzu, skatiet mūsu kā instalēt Windows 10 no USB rokasgrāmatas.

2. solis. Kad Windows 10 bootable USB ir gatavs, atveriet šo datoru, veiciet dubultklikšķi uz USB diska ikonas, lai to atvērtu.

3. solis: Atveriet avotu mapi, lejupielādējiet ZIP failu, noklikšķinot šeit, izņemiet ZIP failu, lai iegūtu failu ei.cfg, un ievietojiet to mapē Avoti .


PIEZĪME Jūs varat atvērt lejupielādēto failu no.cfg ar Notepad, lai redzētu, ko tas ietver. Pēc tā paša attēla.

Tas ir viss. Tagad varat palaist no USB diska, lai redzētu izdevuma izvēles ekrānu, kā parādīts zemāk.
2. metode
Pievienojiet failu ei.cfg, lai sāktu Windows 10 ISO
Ja jūs plānojat atkārtoti instalēt vai veikt tīru Windows 10 instalēšanu no ISO attēla faila, nevis bootable USB / DVD, varat to izdarīt, veicot tālāk norādītās soli pa solim.
1. solis: ISO faila saturs ir jāizņem jaunizveidotajiem instalācijas failiem, izmantojot 7-Zip (bezmaksas), WinRAR vai jebkuru citu rīku. Šajā rokasgrāmatā mēs izmantojam bezmaksas 7-zip.
2. solis: dodieties uz mapi, kurā ir Windows 10 ISO attēls, ar peles labo pogu noklikšķiniet uz tā, noklikšķiniet uz 7-Zip, noklikšķiniet uz Extract files, izvēlieties vietu ar vismaz 5 GB diska vietas. Izvilkot failu, 7-Zip izveidos jaunu mapi un to nosauks pēc jūsu ISO faila nosaukuma.


7-Zip var aizņemt pāris minūtes, lai pabeigtu ieguves darbu. Kad tas izdarīts, pārejiet uz nākamo soli.
3. solis: Lejupielādēt nav.cfg ZIP failu, noklikšķinot šeit, izvilkt ZIP failu, lai iegūtu failu ei.cfg, atveriet Windows 10 mapi, kurā ir izvilkts ISO faila saturs, atveriet mapi Avoti un ievietojiet failā ei.cfg zem mapes Avoti, kā parādīts attēlā.

4. solis: pēc tam, lai izveidotu sistēmas Windows 10 bootable ISO attēlu, kas satur šo nesen pievienoto failu, lūdzu, izpildiet norādījumus, kā veidot bootable 10 Windows Windows no failiem / mapēm, norādot soli pa solim.
PIEZĪME. Dažas maksas programmatūras, piemēram, UltraISO un MagicISO, ļauj jums rediģēt bootable ISO, neizmantojot to. Ja uzskatāt, ka šī metode ir nogurdinoša, vienkārši lejupielādējiet failu no.cfg no iepriekš minētās saites un ievietojiet to ISO faila mapē Avoti, izmantojot kādu no šīm apmaksātajām programmatūrām. Iespējams, ka jūs varat pievienot arī failus, kā pievienot Windows ISO attēlu attēlu rokasgrāmatu.